こんにちは!
Thinkです(Xアカウント👉https://x.com/Think_blog_2019)
今回は、MiniTool製のバックアップソフト「MiniTool ShadowMaker」を紹介します(公式サイトはコチラ)。
追記 2022年10月25日にバージョン4.0が公開されましたので、その内容に合わせた形に記事を追加しました。
このソフトウェアは以下の機能を有しています。
✅ファイル、システム、ディスク(パーティション)のバックアップ/リストア
✅内蔵/外付けHDD、USBドライブ、共有フォルダにバックアップ
✅バックアップスケジュール
有料版にアップグレードすると、バックアップデータの暗号化やWindows PEの機能を使ってバックアップとリストアができるようになります。
今後機能の追加や使用制限が変わるかもしれませんので、使用前に 公式サイトでご確認をお願いいたします。
本記事では、無料版を使って実際にバックアップ/リストアができるのか、試してみましたので、その内容を記事にしました。
✅いざというときのためにパソコンをバックアップしたい方
✅とりあえずバックアップソフトを試してみたい方
はぜひご覧ください。
①MiniToolとはどのような会社か?
ディスクやパーティションの管理をはじめ、データの復旧まで幅広い機能を有するソフトウェアを提供している会社です。
私のブログでも、パーティション分割ソフトのレビュー記事を書いたことがありますが、今回レビューするバックアップソフトに限らず、パソコンを管理する上で役に立つソフトを作っています。
②バックアップソフトを使うメリット
バックアップは、パソコン内のデータを外付けHDDなど、別の場所に予備として保管することを言います。
こうすることで、仮にパソコンが壊れてしまっても、バックアップしたデータからもとに戻すことができます。
「データの移動だけなら、自分でもできるじゃん」と思う方もいらっしゃると思いますが、確かにその通りで、動画データや画像データは自分でも移動できますので、ただデータを移動するのであればバックアップソフトを使う必要はありません。
バックアップソフトを使うメリットは、「OSや設定も含めてバックアップできる」ということです。
OSも含めてバックアップすることで、データだけでなくOSの設定やインストールしているソフトもまとめてバックアップすることができますので、万が一パソコンが故障して修理をしたとしても、またインストールをし直す手間がなくなります。
また、バックアップソフトによっては、バックアップデータを暗号化することができますので、バックアップデータから情報が漏洩するリスクが少ないです(MiniTool Shadow Makerでは有料版のみ)
バックアップデータを暗号化しないと、バックアップソフトを持っている人であれば、だれでもバックアップデータの中を見て、取り出すことができます。
バックアップデータが暗号化されていると、パスワードを知っている人でなければ、中身を取り出すことはおろか、中を見ることもできません。
よりセキュリティが高い状態でバックアップできますので、ただデータを保管するだけでなければ、バックアップソフトを使ったほうが良いです。
③Minitool Shadowmakerの特徴
Minitool Shadowmakerは、無料でバックアップを取ることができるソフトです。
他のメーカーだと、試用期間という形で特定の期間だけ無償で使用できるものもありますが、Minitool Shadowmakerの場合は、試用期間が定められていないため、いつまでも使用できます。
もちろん有償バージョンもありますが、無料バージョンでも単純なバックアップは行えますので、一般家庭で使う分には十分です。
ただ、バックアップデータを暗号化して保管したり、USBフラッシュメモリーにバックアップ/リストア専用のOSをインストールして使用するには前述のとおり有償版を使用する必要があります。(バージョン4.0では無償版でも使用できました)
④MiniTool Shadowmakerを使う前の注意
Minitool Shadowmakerを使う前に、バックアップ対象のディスクがロックあるいは暗号化されていない必要があります。
マイコンピュータを開き、バックアップしたいディスクに「錠前マーク」がついていないことを確認してください。
錠前マークがついていたら、ディスク内のデータが暗号化されていますので、暗号化を解除する必要があります。
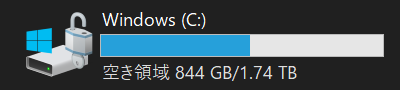
錠前マーク
Windowsの標準機能でBitlockerという暗号化機能があり、錠前マークがついていると、この機能で暗号化されていますので、あらかじめ解除しておきましょう。
暗号化を解除しない状態でバックアップを作成すると、エラーが発生してバックアップが行われませんのでご注意ください。
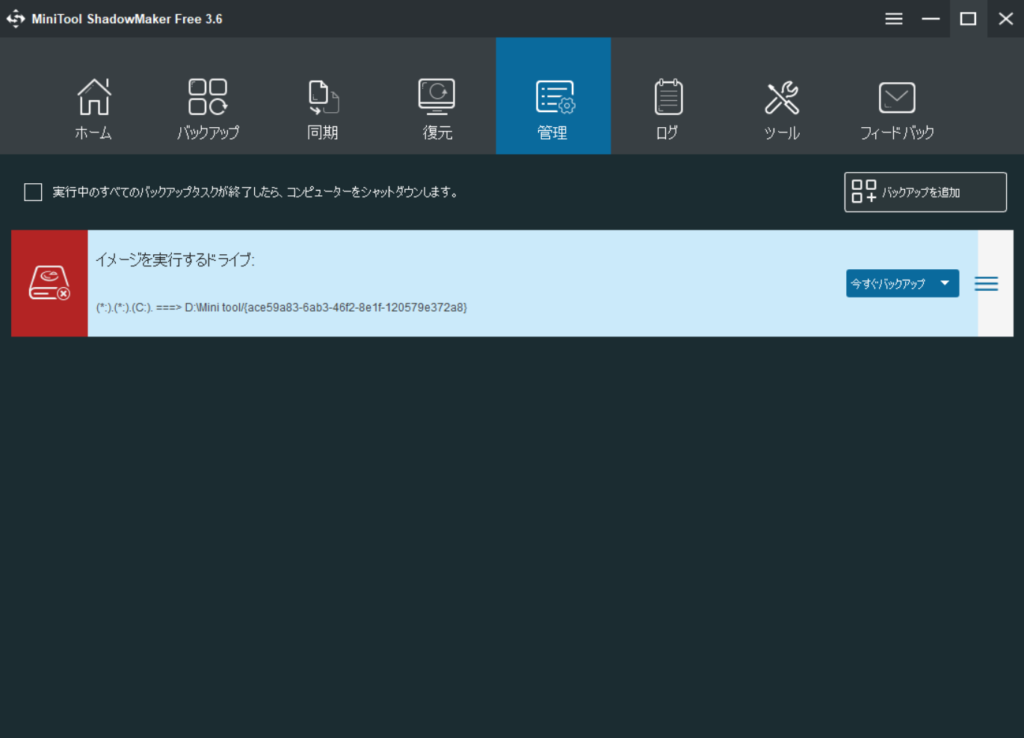
バックアップ失敗画面
⑤バージョン3.6のバックアップ方法
1.バックアップ
Minitool Shadowmakerを起動するとホーム画面が表示されます。
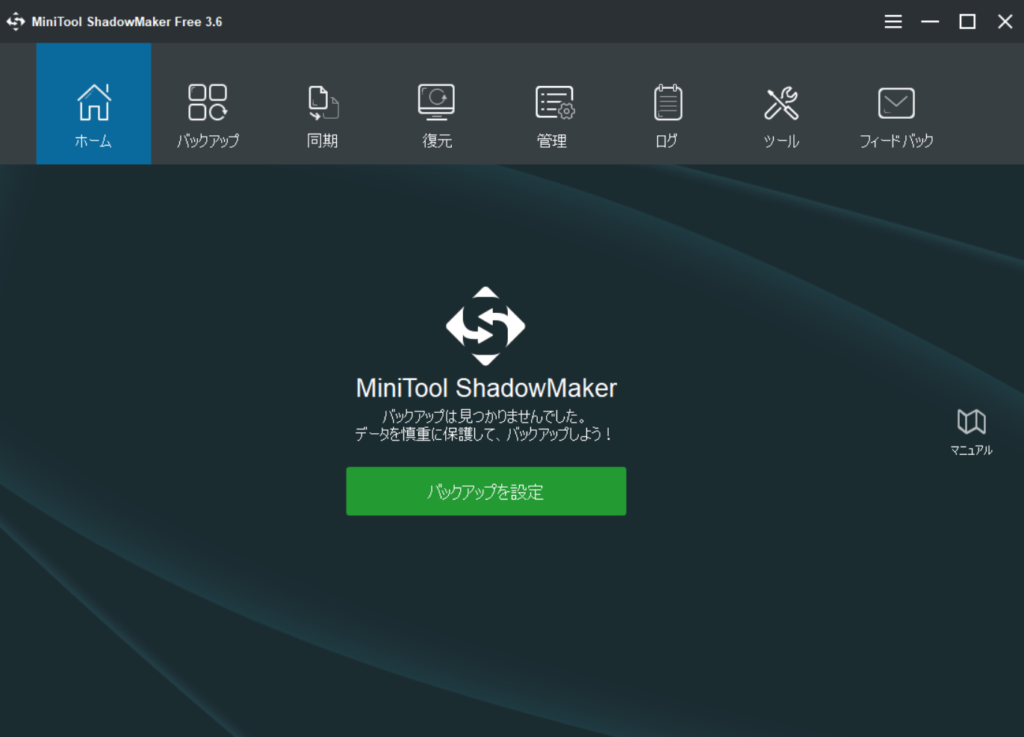
ホーム画面
Minitool Shadowmakerで使う機能は主に「バックアップ」と「リストア(復元)」の2つのみです。
まずは、バックアップを行います。
バックアップしたデータは、金庫の中など、災害や盗難の被害を受けにくい場所に保管しておくのが良いです。
そのため、外付けHDDやSSDのような、収納に場所を取らないものを選びましょう。
私は外付けSSDにバックアップしました。
OSをインストールしているディスクをバックアップすると、データ量が多くなりますので、あらかじめデータ容量が大きなものを用意しましょう。
👇私が使用した外付けSSD(サムスンの外付けSSD T5シリーズ)
ちなみに、外付けドライブにセキュリティ機能がある場合は、「セキュリティをオフにした状態」でバックアップを保存しましょう。
セキュリティがオンだと、バックアップファイルにアクセスするためにはセキュリティをオフにする必要がありますが、これはWindiowsが正常に機能している時しかできません。
バックアップファイルを使ってリストアする状況では、Windowsが正常に機能していない可能性もありますので、できるだけバックアップファイルにアクセスしやすいように設定したほうがいいです。
もちろん、セキュリティをオフにすると内部データにだれでもアクセスできてしまうので、バックアップファイルはパスワード保護するとともに、他のファイルを保存しないようにしましょう。
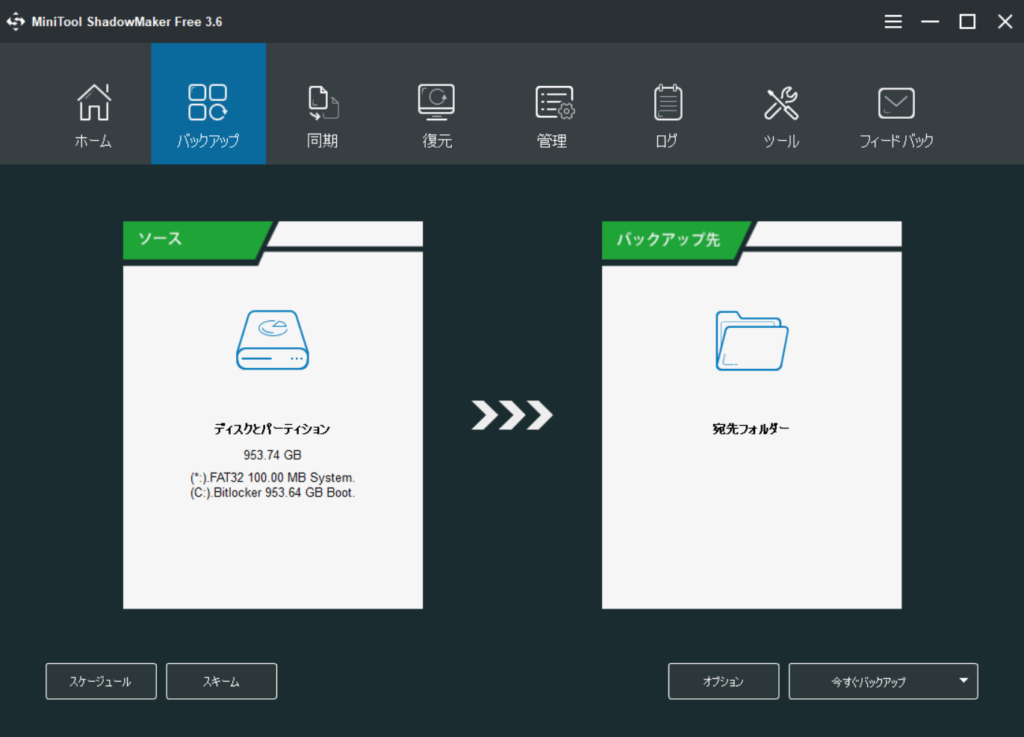
バックアップの設定画面
「ソース」というのが、バックアップ元のことで、バックアップをしたい場所を設定します。
OSや設定も含めて丸ごとバックアップを行う場合は、OSがインストールされているディスクまたはパーティションを選択したほうがいいです。
「バックアップ先」は、バックアップファイルを保存する場所です。
ここで、外付け記憶媒体を選択します。
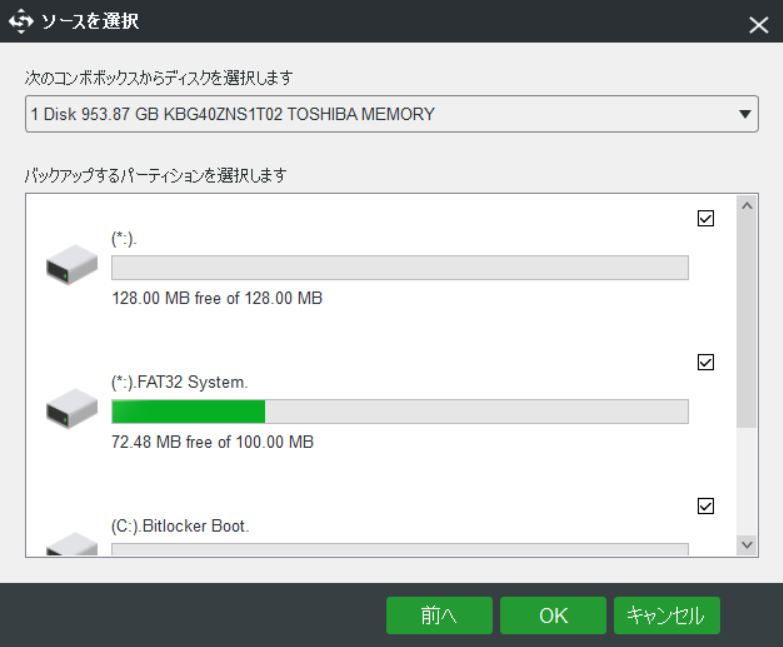
バックアップ元のパーティション選択
ソースはバックアップ対象のディスクを選択して、そのディスク内のパーティションを選択します。
ディスクを丸ごとバックアップしたいので、今回は全部のパーティションにチェックをいれました。
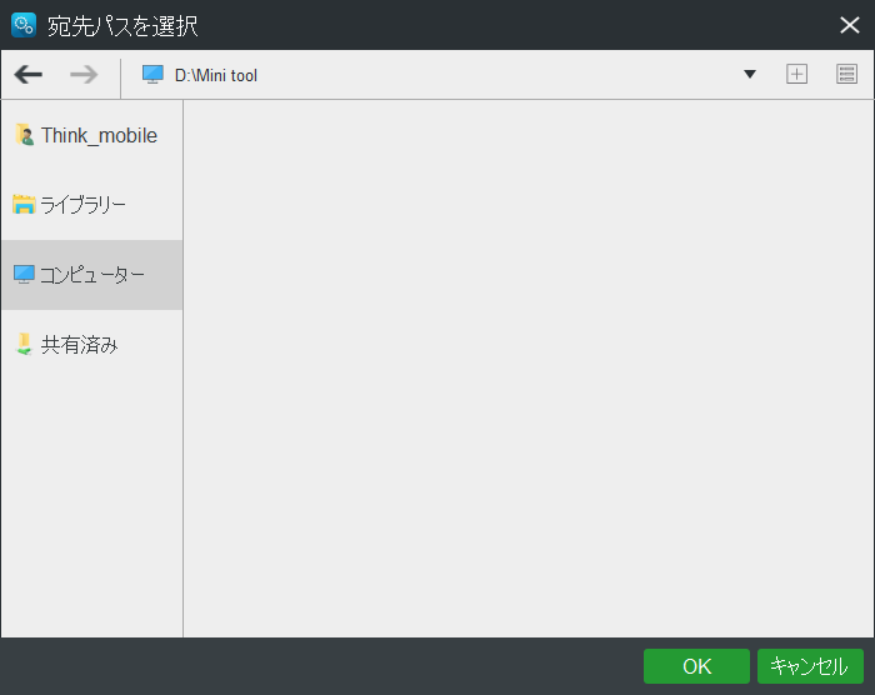
バックアップ先の選択
バックアップ先は外付けの記憶媒体を選択
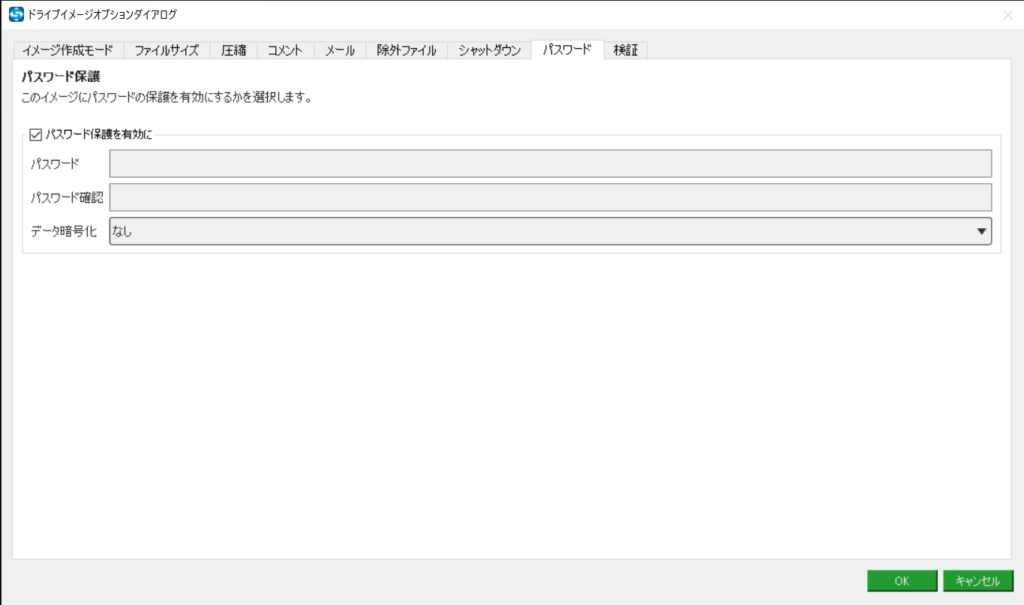
バックアップファイルのパスワード設定
バックアップのオプションで、パスワードを設定できます。
データの暗号化を選択するタブがありますが、無料版では使用できません。
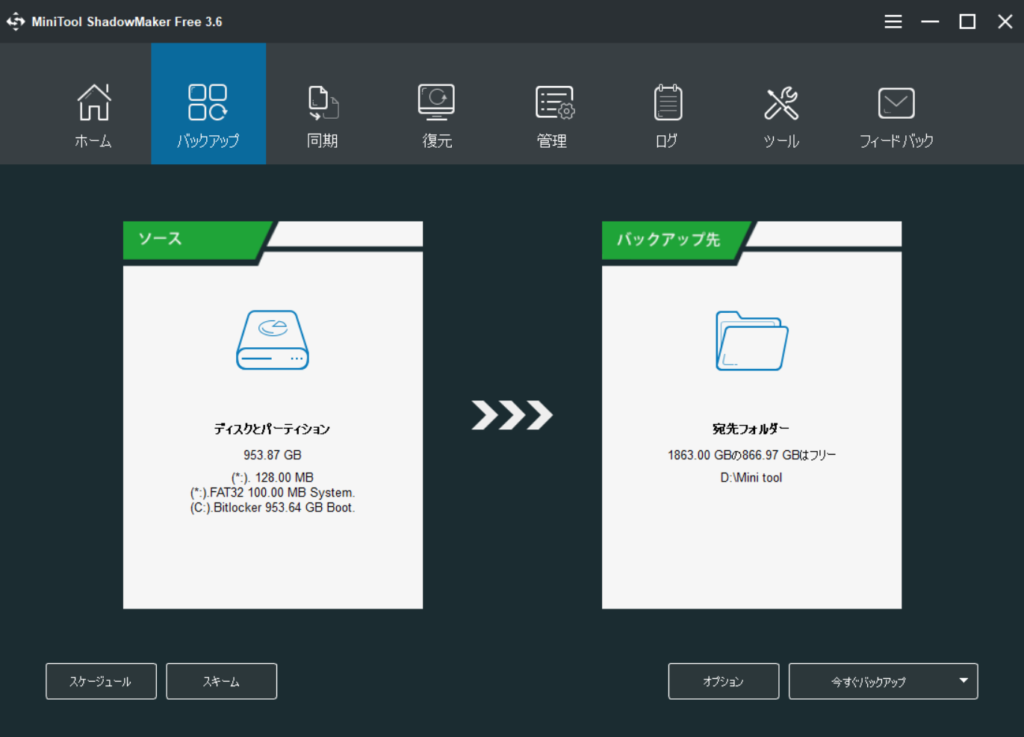
バックアップ設定の最終確認
ソースとバックアップ先、そしてパスワード設定したら、「今すぐバックアップ」をクリックします。
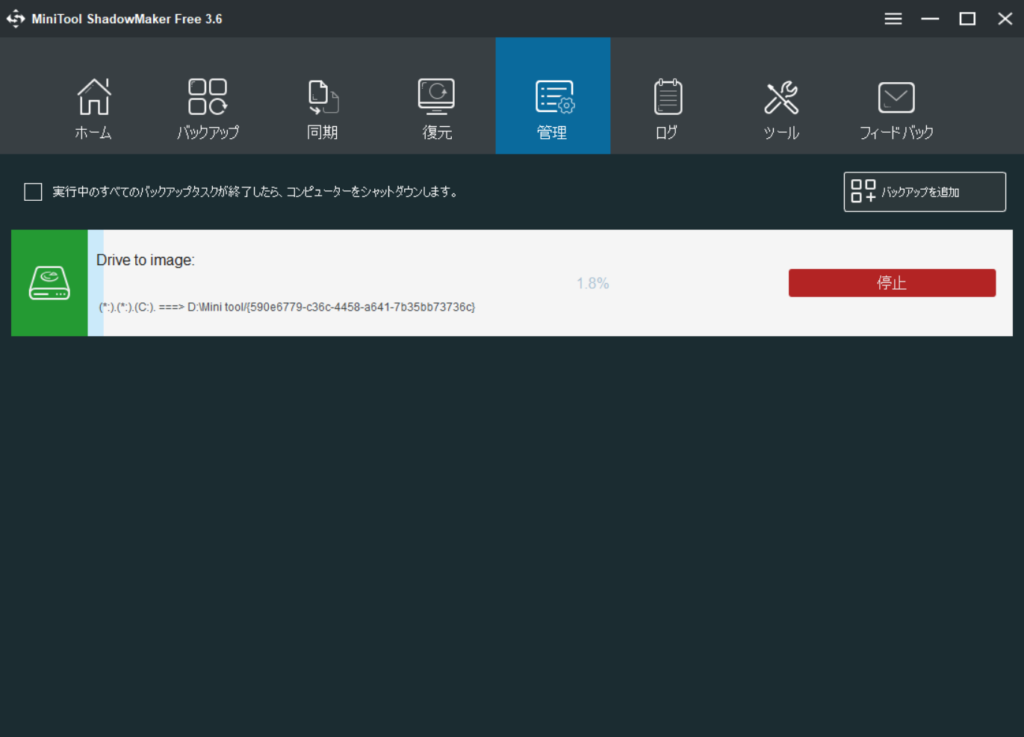
バックアップ中
これで無事にバックアップが終われば、バックアップ終了です。
バックアップ先で設定した箇所にバックアップファイルが保存されていることを確認してください。
なお、Bitlockerで暗号化していると、進捗が100%まで進むとエラーが発生してファイルが保存されません。
2.リストア
今度はバックアップしたデータをリストアしてみます。
OSをインストールしているディスクをリストアする場合、Windowsが機動している状態ではリストアできません。
そのため、Windows以外のOSを起動した状態でリストアします。
Minitool Shadowmakerでは、「ブートローダー」という、Windows PEを利用した起動オプションを作成することができます。
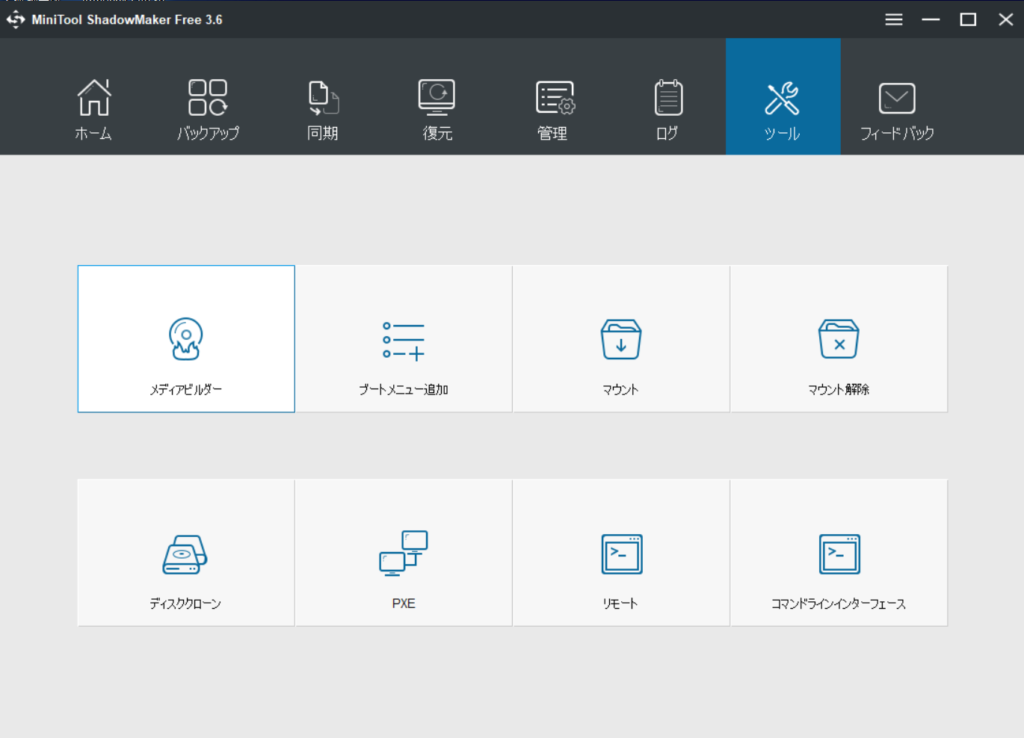
「ツール」の「ブートメニュー追加」を選択
ツールを開き、ブートメニュー追加を選択すると、ブートメニューを追加することができます。
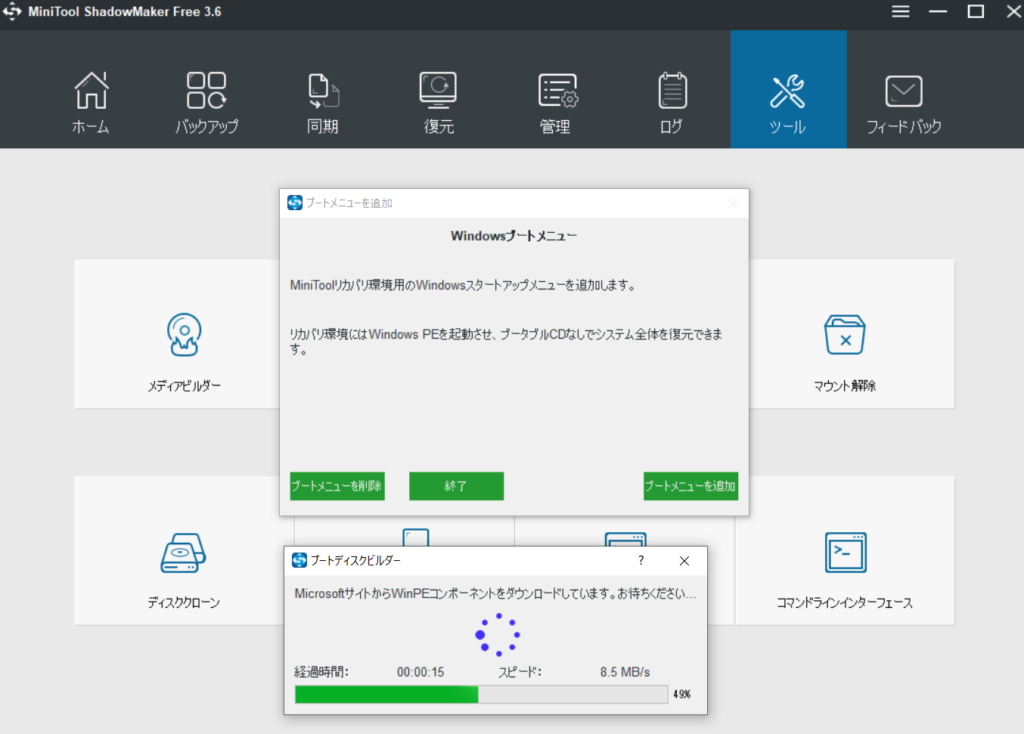
ブートローダーを作製
こうすることで、Windows起動時に、このパソコンにインストールされているOSとは別に、Minitool Shadowmaker独自のOSを起動して、外付け記憶媒体に保管しているバックアップファイルを読み込むことができます。
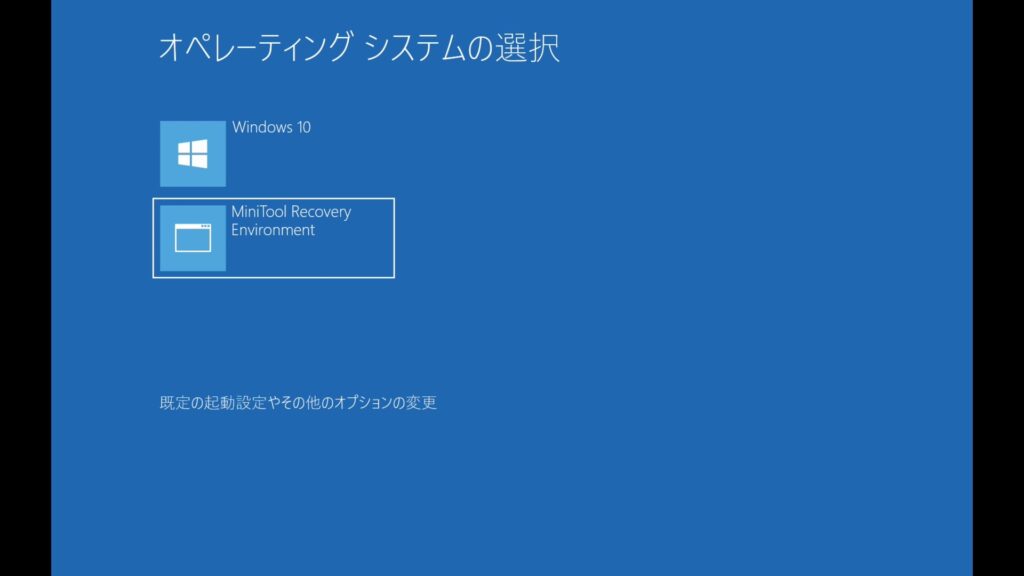
起動時にOS選択で、「MiniTool Recovery Environment」を選択
バックアップファイルを保管している記憶媒体をパソコンに接続した状態で、パソコンを再起動すると、オペレーティングシステムの選択画面が表示されます。
通常のWindowsを使用したければ、「Windows10」を選択すればいいですし、リストアしたいのであれば、「Minitool Recovery Environment」を選択してください。
あとは画面の表示に従って、バックアップファイルを選択して、リストア先を選択すれば、リストアされます。
(画面の保存ができなかったので、画像が作成できませんでした・・・)
パスワードを設定していた場合、バックアップファイルを選択したときにパスワードが聞かれますので、忘れないようにしましょう。
リストアが終わったら、ちゃんとリストアされていることを確認してください。
問題がなければ、ブートメニューを削除して完了です。
ちなみにツールのマウント機能を使うと、バックアップしたファイルにアクセスすることができますので、こちらも便利な機能です。
⑥バージョン4.0の変更点
バージョン4.0では不具合の修正とユーザーインターフェイスが刷新されました。
1.良い点
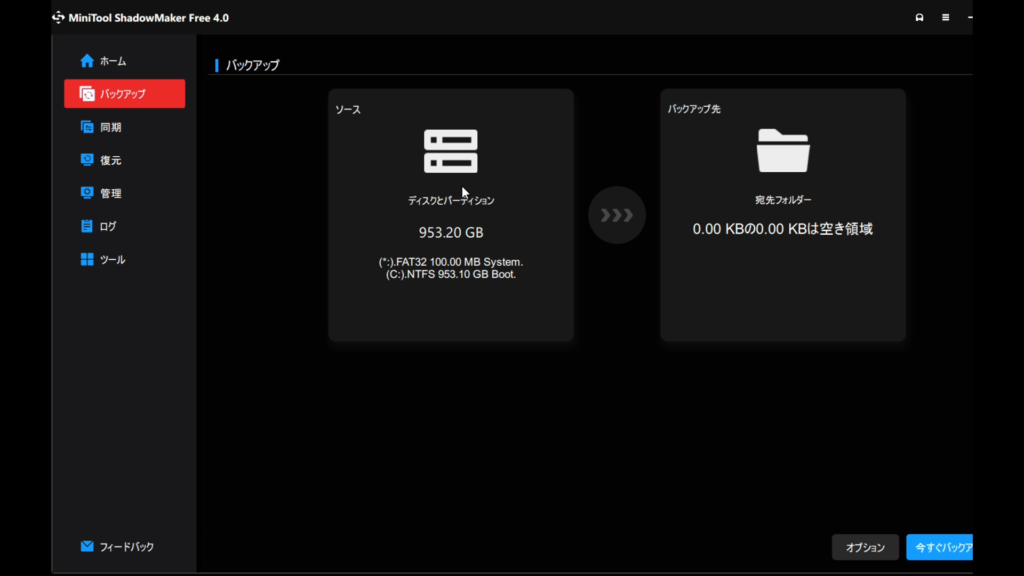
新しいユーザーインターフェース
バージョン4.0で個人的に良いと思ったのが、バックアップ元・先の場所選択と、進行状況を示すインジケーターがわかりやすくなった点です。
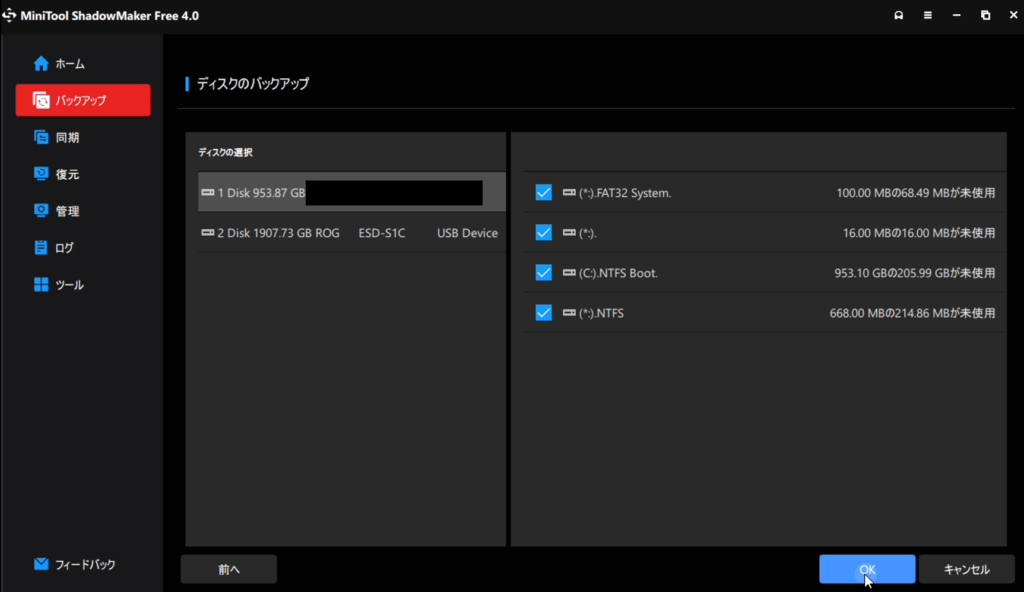
バックアップ元の選択画面
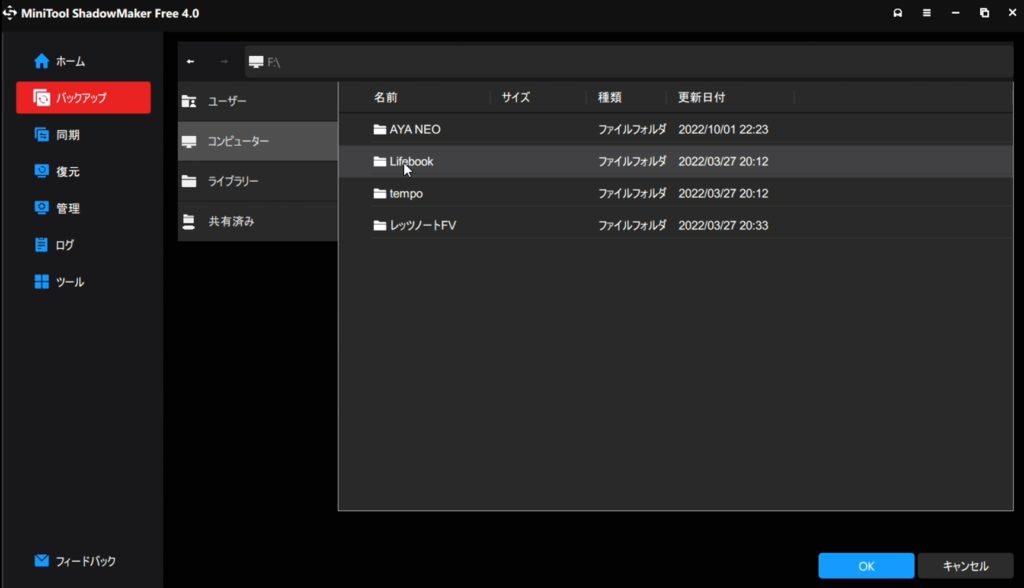
バックアップ先の選択画面
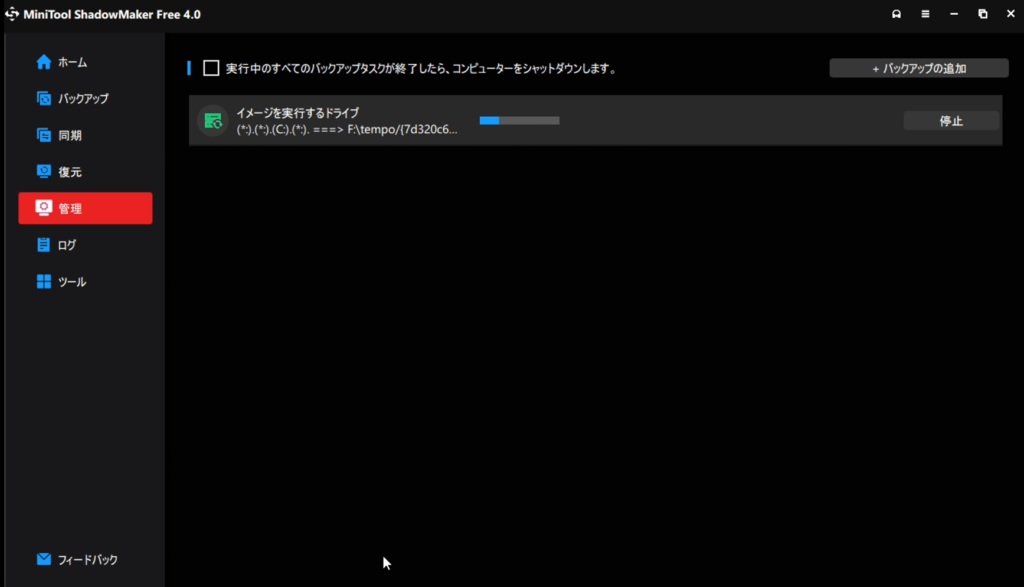
バックアップの進行状況を示すインジケーター
2.気になった点
一方、気になったのはインストール時の言語設定が英語になっていて、OSの言語に自動切換えしてくれないことと、バックアップ先のフォルダに日本語名が含まれているとバックアップできないことでした。
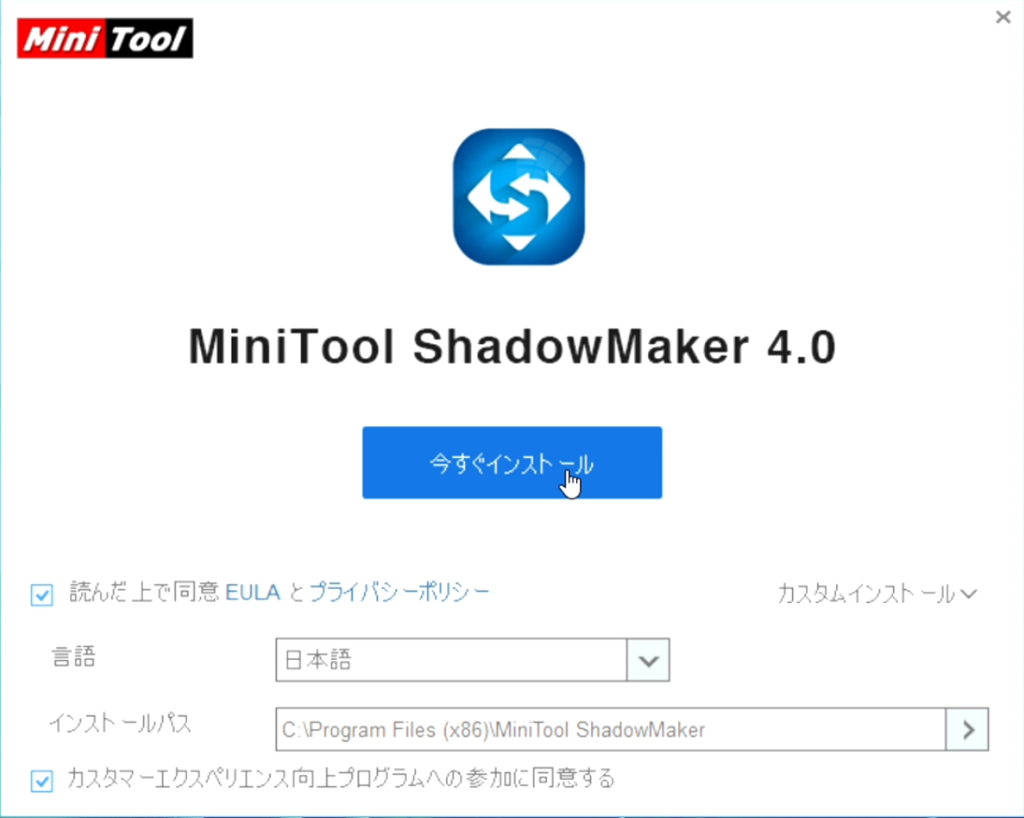
インストール時にカスタムインストールで言語を設定
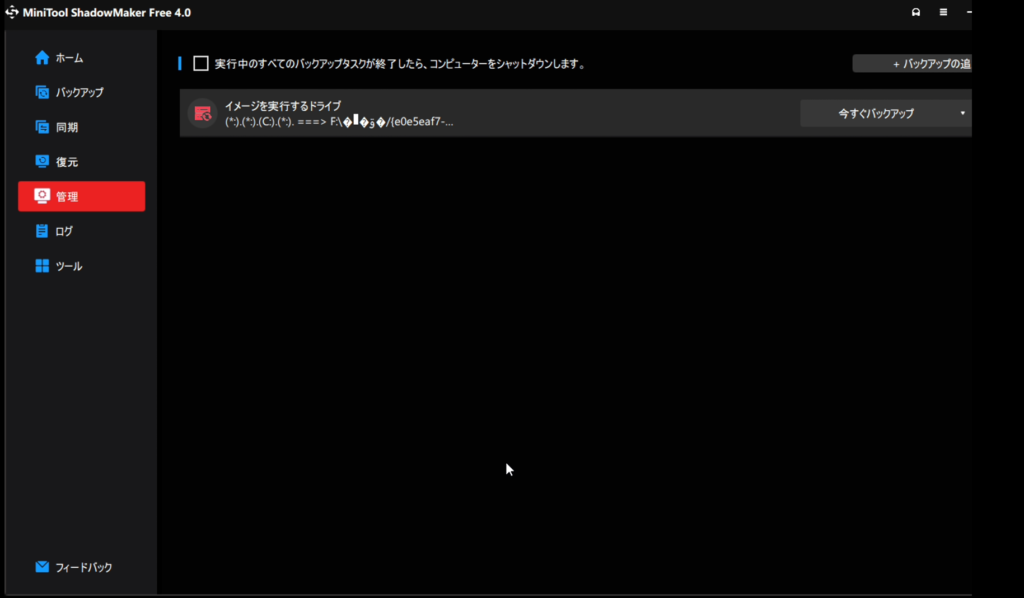
バックアップ先のフォルダが日本語だとバックアップできない
パソコンに詳しくないユーザーが使用する可能性も考えると、このあたりの使いやすさがさらに改善する必要があると思いました。
⑦まとめ
今回は、無料バックアップソフト「Minitool Shadowmaker」のレビュー記事を書きました(公式サイトはコチラ)。
無料で使えるバックアップソフトとしては、優秀な機能を備えていると感じました。
データはパソコンの故障やウィルスの感染など、日常的に失う可能性はあるものです。
「もしも」に備えて、日ごろからバックアップをとるときに便利なソフトウェアだと思います。
ただ、その一方で、エラー発生時にどのような現象でエラーが発生したのかが表示されなかったり、サポートセンターに日本語で問い合わせしても英語で返答が来るなど、まだまだ改良の余地があるものでした。
バージョン4.0になり、よりユーザーがわかりやすいインターフェースに代わりました。
ただ、日本語に対応していない部分がまだありますので、もう少し改善すればいいかなと思いました。
今後さらに使いやすくなることを期待しています。



