こんにちは!
Thinkです。
今回は、AOMEI Technology様よりバックアップソフト「AOMEI Backupper」の製品版をご提供いただきましたので、どのようなソフトウェアなのか紹介いたします。
このソフトウェアは以下の機能を有しています。
✅システム、ディスク、パーティション、個人ファイルやすべてのフォルダをバックアップ、復元できる
✅Windowsやプリケーションを再インストールせずにOSを転送できる
✅ブータブルメディアの作成、バックアップイメージの暗号化などの機能がある
ただし、Windows以外のOS(MacやLinux)を搭載したスマートフォンやタブレットには対応していませんので、ご注意ください。
- ①AOMEIとはどのような会社か?
- ②AOMEI Backupperの概要
- ③実際に使ってみた
- ④交換するSSDを外付けSSDケースに入れる
- ⑤クローンを作成する
- ⑥クローンした結果
- ⑦まとめ
- ⑧注意点
①AOMEIとはどのような会社か?
公式サイトから、企業情報を引用しました。
世界中のホームやビジネスユーザー向けの革新的なハードディスク・パーティション管理、信頼性の高いバックアップや復元ソリューション、クラウド・ストレージ管理などを提供する新進気鋭のプロバイダです。
当社は2009年からこの分野の研究を開始し、成果を上げてきました。
我々の使命は、システムと環境を最適化し、使いやすくて信頼性の高いソフトウェアを継続的に開発することです、また、ユーザーの皆様のお役に立てるように世界トップレベルの技術と費用対効果の高いソリューションを提供いたします。
主にデータ管理に使用するソフトウェアを中心に販売している企業になります。
今回紹介するソフトウェアは、個人用のバックアップソフトですが、他にも企業向けのソフトウェアも提供しています。
また、バックアップソフト以外にもパーティション管理ソフトウェアやクラウド用のアプリも提供しています。
②AOMEI Backupperの概要
Standard版とProfessional版の違いを表にしました。
非常に沢山の機能があり、個人でこの機能をすべて使用する方はほとんどいないとは思いますが、無料版でも個人使用では十分な機能を持っていると思います。
細かいバックアップ設定を行う場合は、Professional版の購入をオススメします。
| Standard版 無料版 |
Professional版 | |
| 価格 | 無料 | 5480円 |
| システム、ディスク、パーティション、ファイルやフォルダ単位でのバックアップと復元 | 〇 | 〇 |
| 自動バックアップ、フルバックアップ、増分バックアップ、セクタ単位のバックアップ、 インテリジェントバックアップ |
〇 | 〇 |
| 外付けHDD、USBメモリ、NAS、ローカルディスク、クラウドストレージにバックアップ | 〇 | 〇 |
| バックアップログを表示、イメ―ジ圧縮、イメージをチェック、イメージにコメントを追加 | 〇 | 〇 |
| Windows PE&Linuxブータブルメディアを作成 | 〇 | 〇 |
| パーティションクローン | 〇 | 〇 |
| ディスククローン | 〇 | 〇 |
| 残りのスケジュールタスクの実行 | 〇 | 〇 |
| 差分バックアップ | × | 〇 |
| バックアップイメージの内容を表示 | × | 〇 |
| バックアップイメージの暗号化 | × | 〇 |
| バックアップイメージの合併 | × | 〇 |
|
バックアップイメージの分割 |
× | 〇 |
| システムクローン | × | 〇 |
| システムディスククローン | × | 〇 |
| 未使用領域の追加 | × | 〇 |
| ユニバーサル復元 | × | 〇 |
| コマンドラインユーティリティ | × | 〇 |
|
バックアップスキーム |
× | 〇 |
| イベントトリガーのバックアップスケジュール | × | 〇 |
| ファイルやフォルダのリアルタイム同期 | × | 〇 |
| ダイナミックシステムやボリュームをバックアップ、復元、クローン | × | 〇 |
| CDやDVDにバックアップ | × | 〇 |
| ディスククローン状のパーティションを編集 | × | 〇 |
|
ファイルフィルタを設定 |
× | 〇 |
| NTFSアクセス許可を復元 | × | 〇 |

③実際に使ってみた
今回は富士通製のノートパソコン「Lifebook WU2/D2」のSSD交換に伴い、「ディスククローン機能」を使用してみました。
以下の記事でSSDを交換したときに実施した内容になります。
手順は
といった流れで確認してみました。
④交換するSSDを外付けSSDケースに入れる
今回使用したSSDはIntel製のm.2 NVMeタイプSSDで、660pを使用しました。
外付けSSDケースはアイティプロテック製のm.2(NVME) SSDケースを使用しました。
↓以下のリンクの商品です。
このSSDケースは、NVMe接続にしか対応しておらず、SATA接続には対応していないため、もし購入を検討されている方がいらっしゃいましたら、ご注意ください。

⑤クローンを作成する
AOMEI Backupperをパソコンにインストールして、④で組み上げた外付けSSDをクローンしたいパソコンに取り付けます。
左のメニュー画面から「クローン」→「ディスククローン」を選択します。
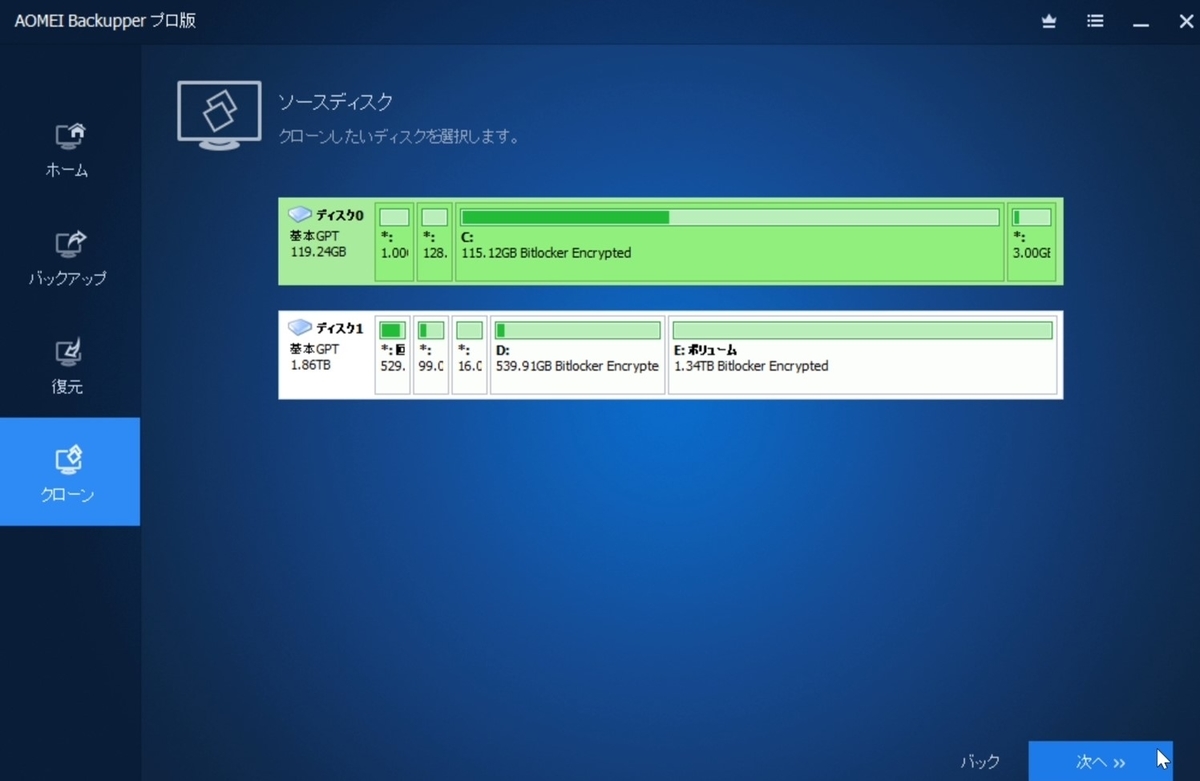
まず初めにソースディスクを選択します。
上記画面だとディスク0がソースディスクになります。
なお、ソースディスクというのは「クローン元のディスク」という意味です。
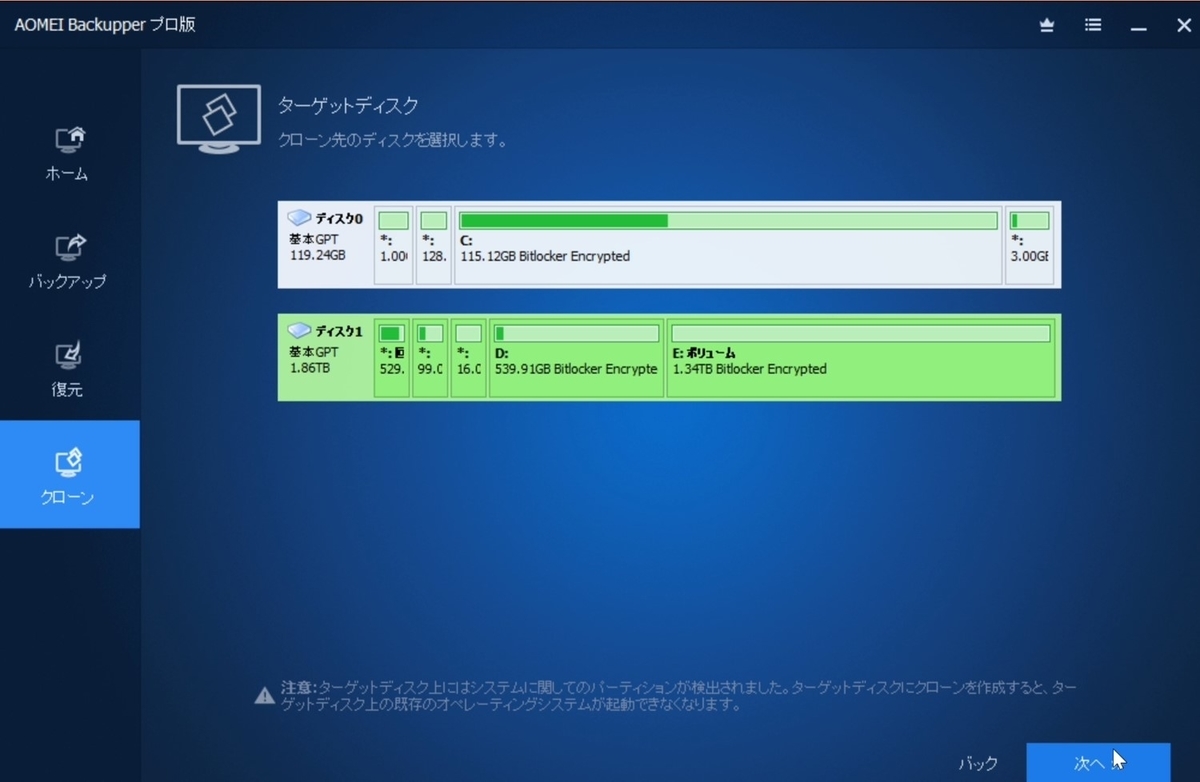
次にターゲットディスクを選択します。
上記画面だとディスク1(外付けしているSSD)を選択します。
なお、ターゲットディスクというのは、「クローン先のディスク」という意味になります。
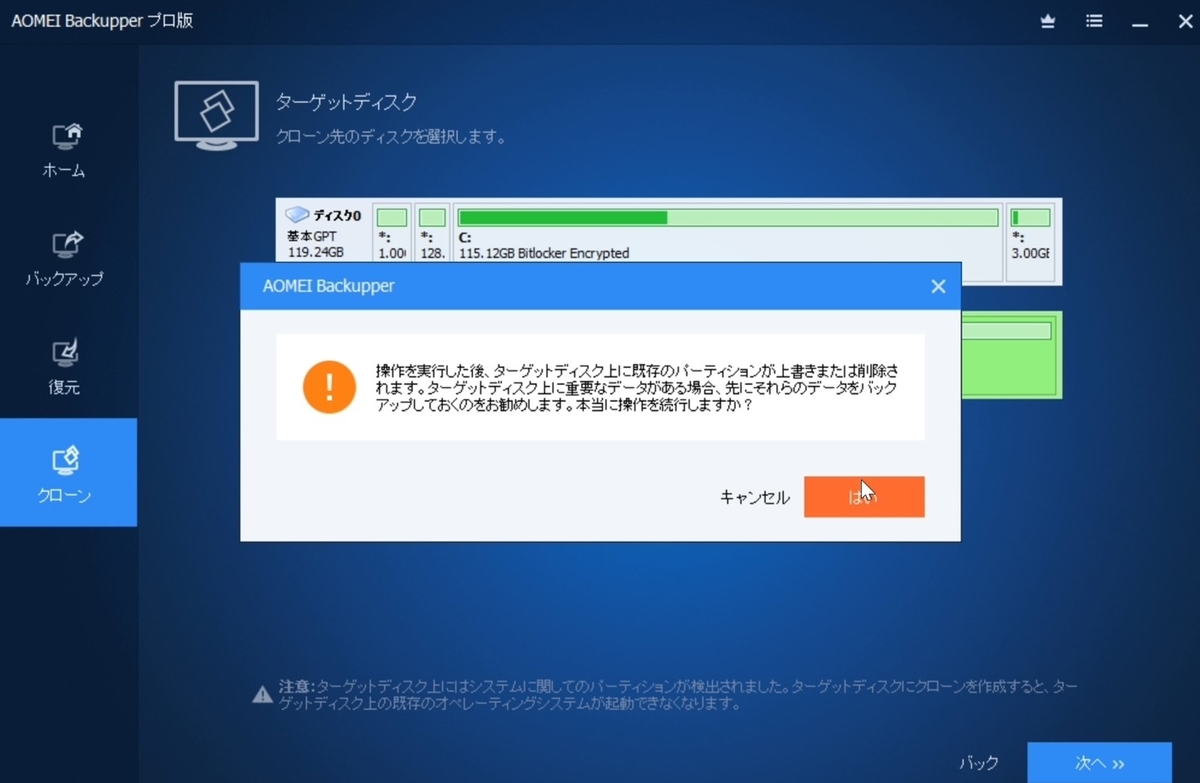
クローン先のディスクにデータがあると、上記のような警告画面が出ます。
データが消えても問題が無ければ、「はい」を選択します。
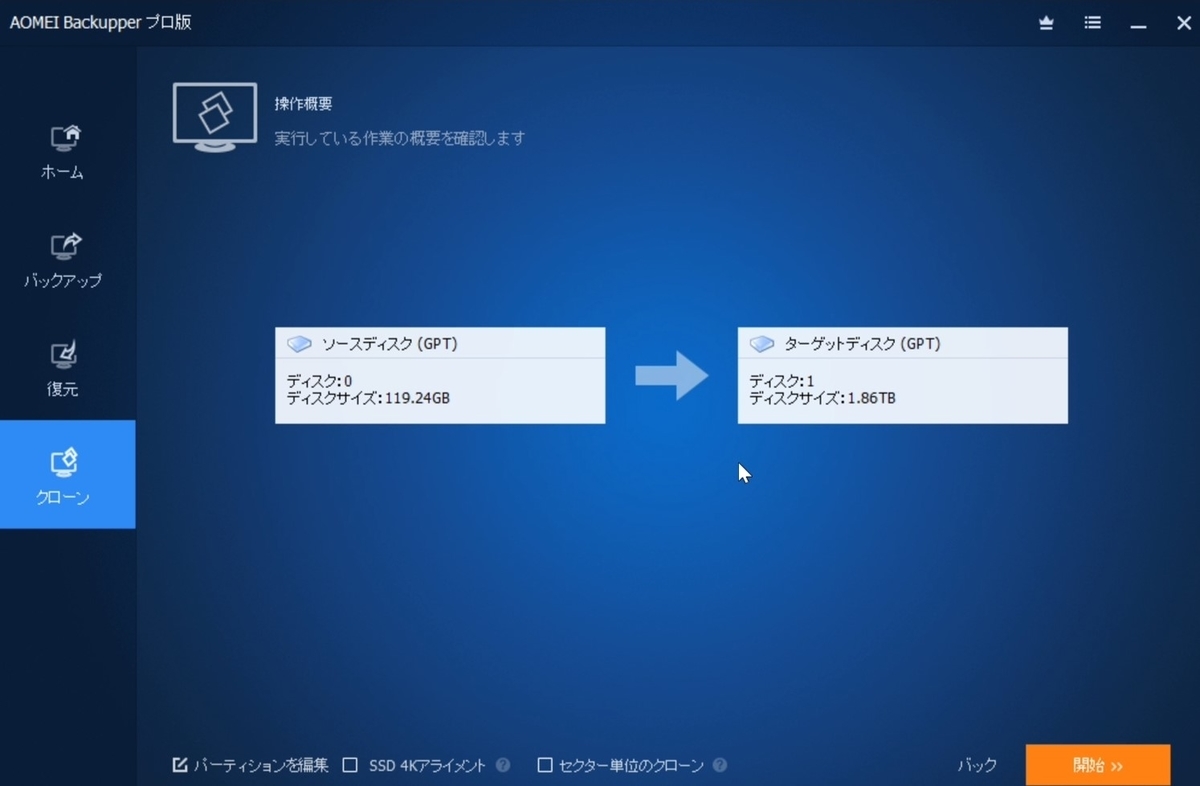
クローン作業の最終確認が表示されます。
ここで、ソースディスクとターゲットディスクの選択が間違っていないか良く確認します。

最終確認画面で、「開始」をクリックすると、クローンが開始されます。
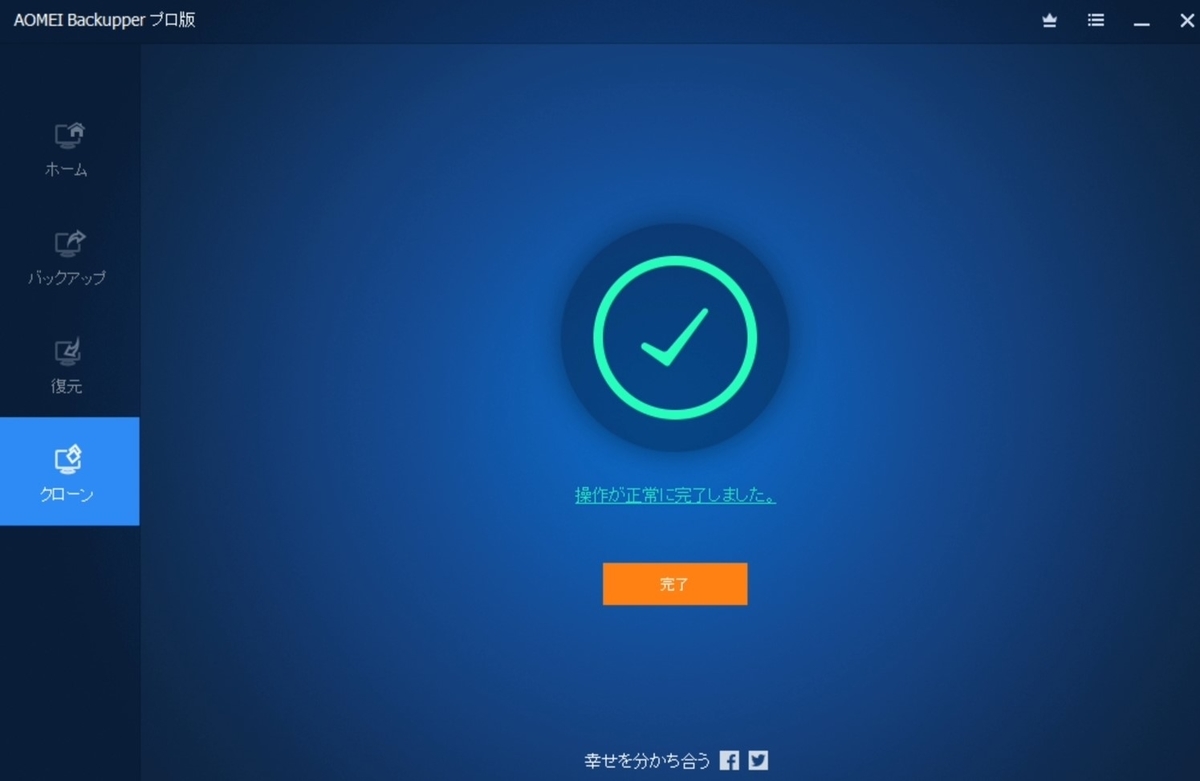
クローン完了後、パソコンをシャットダウンします。
クローン先のSSDをケースから取り出し、クローン元に搭載されているSSDと交換します。
なお、今回はSSDを使用しましたが、HDDでもクローン出来ます。
⑥クローンした結果
今回クローンではクローン元のSSDが128GB、クローン先のSSDが2TBの物を使用しました。
また、今回はクローン先のディスクに「Windowsがインストールされている物」を意図的に使用しました。
その結果
✅クローン先ディスクにインストールされていたWindowsとそのデータはすべて削除され、クローン元のWindowsとデータが反映されていた
✅クローン元ディスク容量を超過した容量(今回の場合は、2TB-128GB=1.8GBくらい)は、「未使用領域」になりました
✅未使用領域は、Windowsのディスク管理からフォーマットして新たなパーティションとして使用可能な状態にするか、パーティション領域の拡張に使用できる
✅クローンしたSSDから起動したが、エラーは発生しなかった
となり、SSDを交換後無事に起動しました。

⑦まとめ
今回、AOMEI Backupperの機能のうち、クローンディスクの作成機能を使用してみました。
その結果
- 正常にクローンが行われた
- クローン先の方がディスク容量が多い場合は、余剰分が未使用領域になった
となり、期待していた通りの結果になりました。
良い点
✅ユーザーインターフェースがわかりやすい
✅機能が豊富
✅ソフトウェアの動作安定性が高い
悪い点
✅翻訳間違いなのか、日本語がおかしい部分がある
✅パソコンの専門用語(例えばソース)はもう少し詳しい書き方(訳し方?)にしたほうが良い
近年のパソコンは低価格化に伴い、入手しやすい物になりました。
また、インターネットの普及によりパソコンパーツやソフトウェアの入手が容易になりました。
そのため、ソフトウェアはより専門用語を使用しないか、使用しても解説したほうが、よりユーザーに受け入れてもらえます。
本ソフトウェアは機能面では問題ないですが、ソフトウェア内の説明文にクセがあります。
そのため、この点を改善すればもっと一般に普及しやすくなるのではないかと思いました。
⑧注意点
・【注意点その①】
「クローン先のディスク容量に注意」
クローン先のディスクは、クローン元のディスク以上の容量を持つものを用意するか、クローン元のデータ量を減らしてからクローンしてください。
・【注意点その②】
「クローン前に重要データのバックアップを」
このソフトに限った話ではないのですが、データを移行するということは、失敗するとデータを失うリスクもあります。
そのため、重要なデータのバックアップは日ごろから忘れないようにしてください。



