こんにちは!
Thinkです(Twitterアカウント👉https://twitter.com/Think_blog_2019)
今回はThinkPad X1 Yoga(2019)のレビュー専用機を借りることができましたので、ベンチマークと、タッチペンの使い心地を確認してみました。
購入を検討されている方の参考になれば幸いです。
①借りたThinkPad x1 Yogaのスペック
- OS:Windows 10 Pro 64ビット版
- CPU:Intel Core i7-8665U (4コア/8スレッド/1.60~3.90GHz)
- メモリ:16GB (オンボード)
- ストレージ:約512GB SSD
- ディスプレイ:14.0型ワイド UHD(3840×2160) DOLBY Vision IPS液晶
- カメラ:HD 720P+IR カメラ、ThinkShutter付き
- 無線通信:内蔵 (IEEE 802.11a/b/g/n/ac準拠+Bluetooth v5.0),WWAN搭載
- バッテリ:4セル リチウムイオンバッテリー
- 拡張I/F:HDMI x 1、マイクロフォン・ヘッドフォンコンボジャック、イーサネット拡張コネクター2 x 1、USB 3.1 Gen1 x 2(内、Powered USB x 1)、USB 3.1 Gen2 Type-C x 2 (Thunderbolt3 対応)
- カラー:アイアングレー
- 主な添付品:小型ACアダプタ、専用スタイラスペン
- 駆動時間:19.3時間(JEITA2.0)
- サイズ:横323×奥行218×高さ15.5mm
- 質量 約1.36kg
本機種の特徴
✅ペン内蔵で通常のノートPC(クラムシェルモード)とタブレットモードの両方を使える。
✅購入時のカスタマイズの幅が広い
✅14.0インチの大画面に4Kディスプレイを搭載
✅WWAN搭載可能(SIMフリー)
✅USB PDで充電可能
②本体の外観
本体色は、従来のThinkPadで多く用いられてきたブラックではなく、アイアングレーとなっています。
また、素材もカーボンファイバーではなく、金属製の筐体となっているためツルツルした質感の触り心地になっていて、MacBookに近い質感となっています。
画面はタッチパネルという事もあり、カラスカバーが付いているため、指紋汚れが付きやすいです。
これはどのタブレットパソコンでも同じ事だと思います。
タッチペンは本体に内蔵することが可能で、内蔵しているだけで充電できます。


③他機種との比較
私が持っているパソコンの、ThinkPad x1 CarbonとLifebook WU3/D2と比較してみました。
まずはThinkPad x1 Carbonから。
2018年モデルではありますが、ThinkPad x1 Yogaと兄弟機になります。

ThinkPad x1 Yogaが4KのHDR液晶ディスプレイを搭載している事もあり、発色がとても良く、輝度も高いです。


兄弟機ということもあり、インターフェースはほとんど同様です。
次に2in1ペン内蔵のノートパソコンであるLifebook WU3/D2と比較してました。

Lifebook WU3/D2の画面が白飛びしているように見えますが、やはり画面の見栄えはThinkPad x1 Yogaの方が良いです。


インターフェース類は、Lifebook WU3/D2の方に軍配が上がります。
特にフルサイズのSDカードリーダーと有線LAN端子が直接使用できるのは、ThinkPad x1 Yogaよりも良い点です。
USB PD対応のACアダプターを使用して充電ができました。

使用したACアダプター以下のリンクの物です


④ベンチマークテスト結果
定番のベンチマークソフト「Cinebench R20」を使用してベンチマークを測定しました。
使用スタイルを想定して、クラムシェルモードとタブレットモードのそれぞれで測定しました。
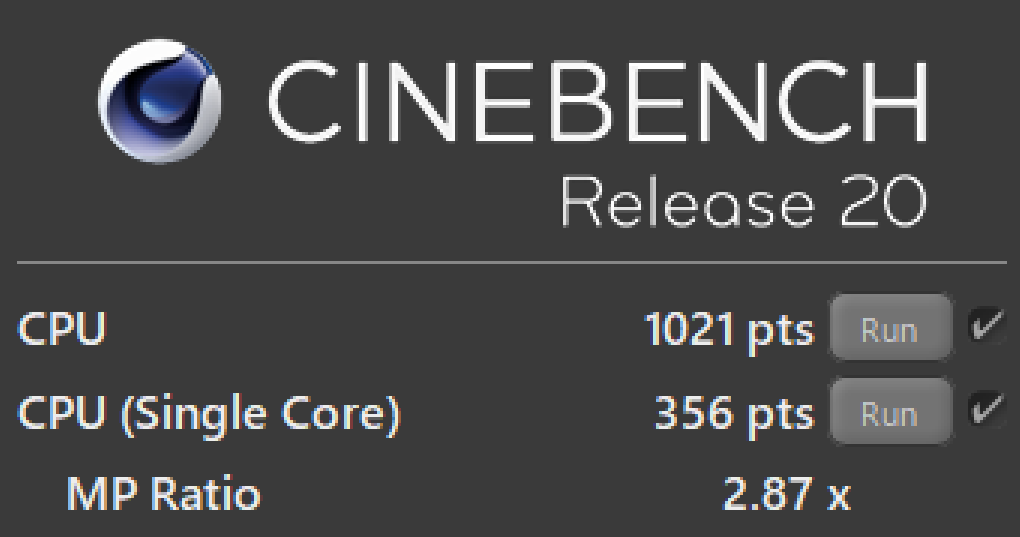
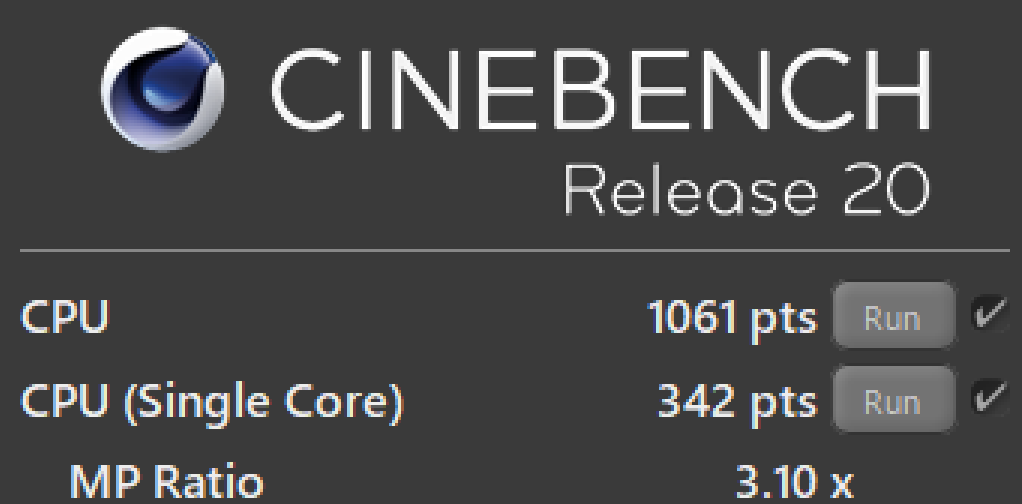
クラムシェルモードとタブレットモードのどちらも同じ数値が出ました。
そのため、タブレットモードにしても性能が低下して動作が遅くなることは無さそうです。
⑤バッテリー駆動時間の検証
今回は、クラムシェルモードで2パターン、タブレットモードで1パターンの検証をしてみました。
CPUは高パフォーマンス設定に設定し、無線LAN無効状態でフルHD画質の動画を再生し続けました。
結果
クラムシェルモードの輝度最高設定☞バッテリー駆動時間:2時間0分
クラムシェルモードの輝度最低設定☞バッテリー駆動時間:2時間34分
タブレットモードの輝度最低設定☞バッテリー駆動時間:2時間37分
4K液晶を搭載しているためか、バッテリー駆動時間は短いです。
文章作成だけであれば、確実に3時間は持つと思います。
出先で使用する場合は、輝度を下げると共にCPUパフォーマンスを低めに設定したり、USB PD対応のモバイルバッテリーを持ち運ぶなど、工夫が必要かと思います。

⑥WWANの設定方法
このパソコンは、SIMカードを挿し込むことで携帯電話のネットワークに接続して、どこでもインターネットができます。
一般的には、スマートフォンやタブレットのテザリング、モバイルルーターを使用してパソコンをインターネットに接続しますが、このパソコンは単体でインターネットに接続できます。
私もiPad Proに楽天モバイルのSIMカードを入れて使用していましたので、試しにThinkPad x1 Yogaに移し替えて使用してみました。


本体背面にSIMカードスロットがあるので、SIMピン、もしくは針金を使ってスロットを取り出します。
対応しているSIMカードの大きさはnanoSIMです。
スロットから取り出したアダプタにSIMカードをのせてパソコンに挿入します。
その後、データ通信を始めるための設定をします。
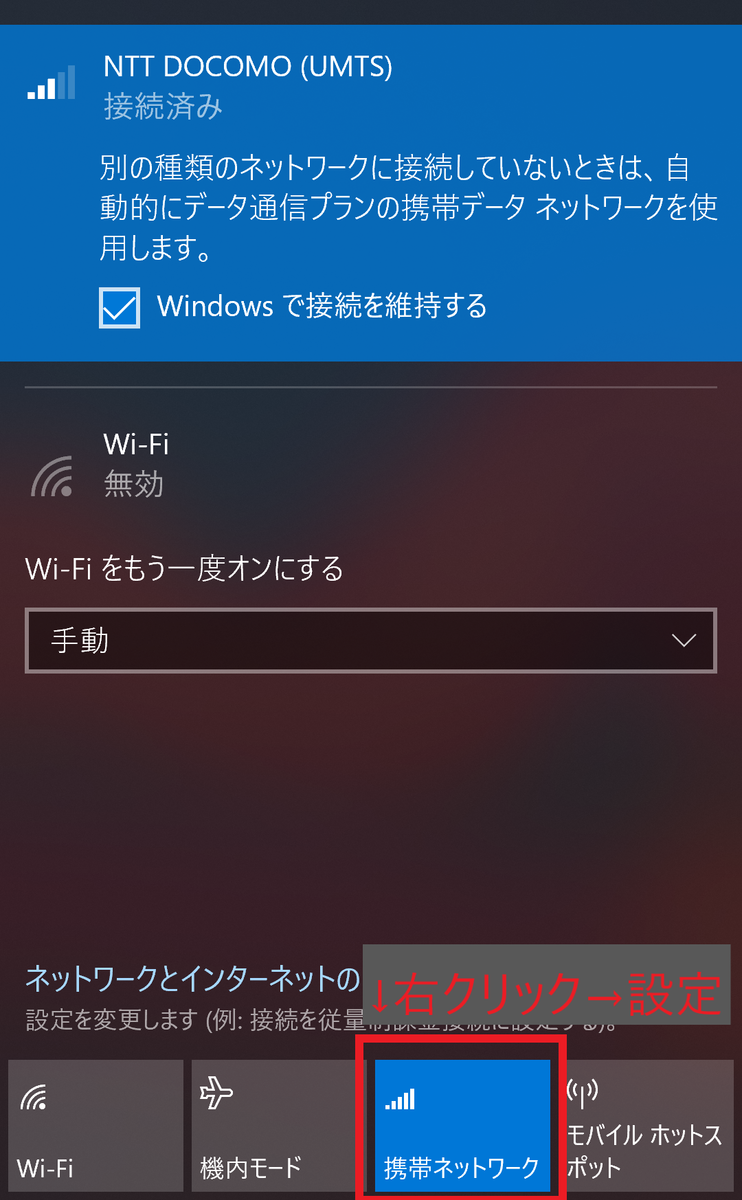
ネットワーク設定画面に「携帯ネットワーク」という項目があるので、右クリックして設定画面を開きます。
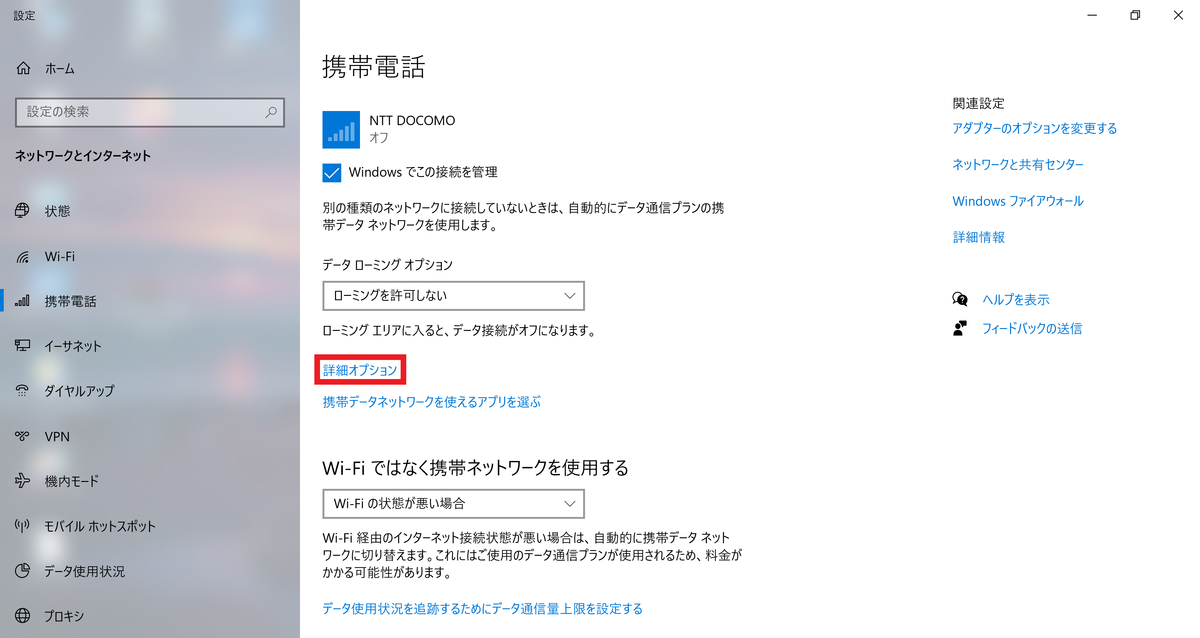
携帯電話の設定画面が開くので、詳細オプションを選択します。
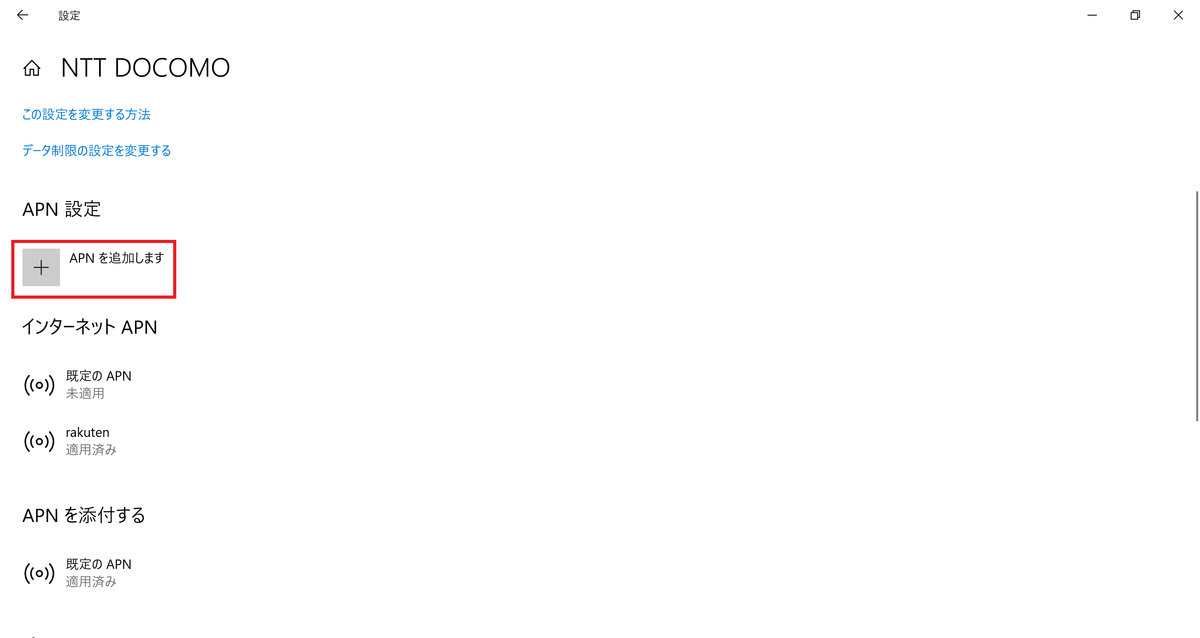
詳細オプションの中に、APNを追加する項目があるので選択します。
APNというのは、SIMカードを搭載した端末が、携帯電話のネットワークに接続するときに使用する設定です。
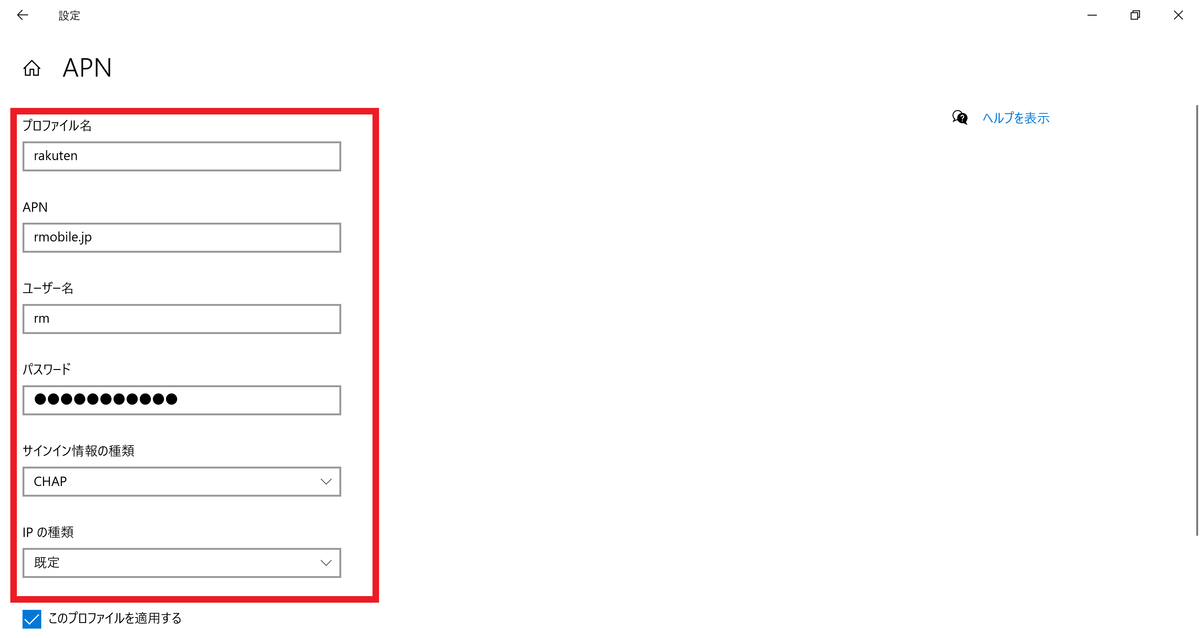
APN設定画面が出るので、APNの内容を入力します。
APNの情報については、SIMカードの提供会社で公開していますので、ご確認ください。
参考として、以下に楽天モバイルの設定内容を記載します。
メーカーによって異なりますので、ご注意ください。
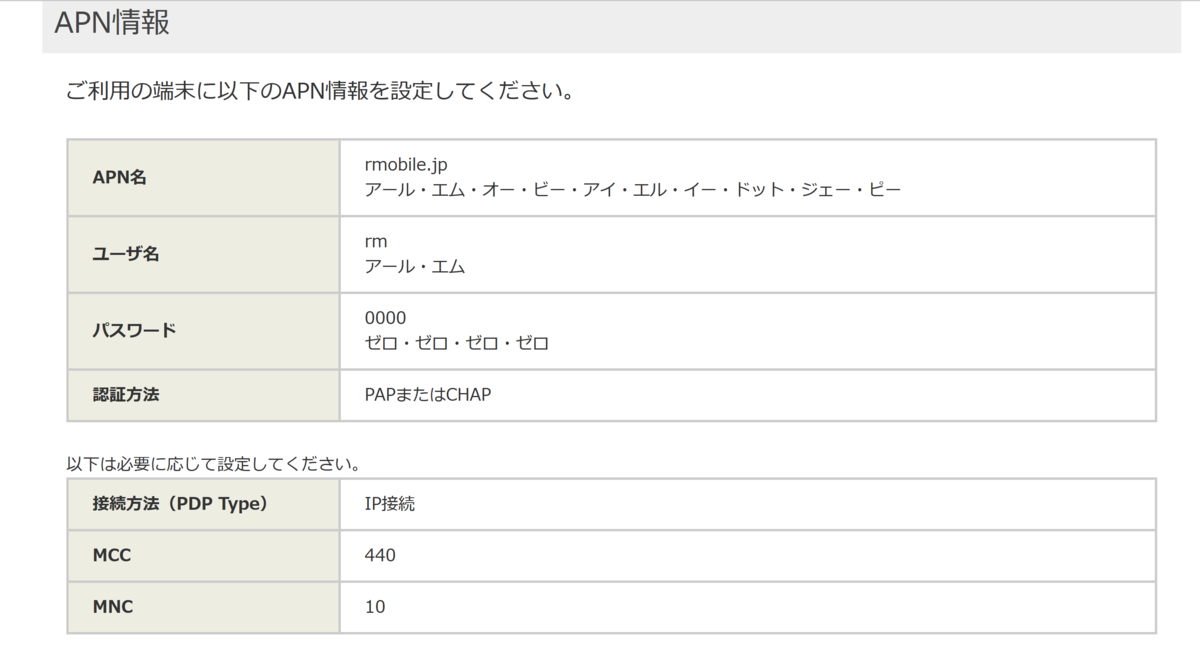
携帯電話のネットワークだと、有線LANや無線LANほどの通信スピードは出ませんが、携帯電話の電波が届いている場所ならどこでも通信できるのは大きな魅力です。
⑦ペンの書き心地
ThinkPad x1 Yoga内蔵ペンとアップルペンシルの書き心地を比較してみました。


ThinkPad x1 Yogaのタッチペンは、先端が油性ペンのように丸くなっています。
また、ペン先が 画面に触れたところの真下に線が描画されていません
このあたりはLifebook WU3/D2でも同様の現象が認められました。
それに対し、アップルペンシルもペン先が丸くなってはいるものの、ペン先が画面に触れたところの真下に線が描画されています。
体感面でも。アップルペンシルの方が画面の表示部とペン先の距離が短いため、ペン先と描画位置のズレが少なく感じます。
やはり書き心地はアップルペンシルの方が良いです。

⑧まとめ
良い点
✅ペン内蔵の2in1パソコンの上、14インチで広い画面を搭載している
✅購入時のカスタマイズの幅が広い
✅4K HDR液晶を選んだ場合、発色が良く視認性が良い
✅タブレットと異なり、入力しやすいキーボードが付いている
✅SSDが自分で交換できる
✅バッテリー駆動時間が長い(ただし4Kモデルは短い)
✅USB PDによる充電と映像出力が1本のケーブルで可能
✅画面が360°開くので、どのような使用スタイルでも画面の角度を調節できる
✅WWANを搭載(カスタマイズ項目)できるので、SIMカードを入れることでどこでもインターネット通信が可能
残念な点
✅内蔵ペンが細いので折りそうになる
✅内蔵ペンの感度と追従性がiPad Proと比較して悪い
✅持ち運ぶには重い(1.36kg)
✅4Kモデルはバッテリー駆動時間が短い
ペンシル内蔵で、4KHDR対応液晶の大画面液晶に加え、WWAN搭載によりどこでもインターネットに接続できる点はとても良いです。
重量は重くバッテリー駆動時間が短いものの
✅パソコンとしての使用できる(WindowsOSとして)
✅タブレットとして使用できる
✅どこでもインターネットに接続できる
という3拍子を兼ね備えていますので、理想の2in1パソコンといえます。
なので、上記3拍子のどの点に重点を置くかで、どの端末を購入するのか決まります。
表にまとめてみましたので、是非参考にしてみてください。
| 重点 | ThinkPad x1 Yoga | Lifebook WU3/D2 | iPad+ペンシル |
| パソコンとしての使用を重視 | 〇 | 〇 | ✕ |
| タブレットとしての使用を重視 | △ | 〇 | 〇 |
| インターネット接続を重視 | 〇 | ✕ | 〇 |
↓ThinkPad x1 Yogaは以下のリンクから購入できます。


