blog-24こんにちは!
Thinkです(Twitterアカウント👉https://twitter.com/Think_blog_2019)
今回は、SSDの交換方法について解説いたします。
このPCは裏蓋がツメで固定されておらず、ネジのみで固定されているため、ネジさえ外してしまえば容易にアクセスできるので、比較的簡単です。
ですが、PC内部にアクセスするため、下手すると故障する可能性があります。
あくまでも自己責任でお願いいたします。
①準備するもの
- 精密ドライバー(プラスドライバ、PH00とPH1)
- 作業用のマット(可能であれば静電気除去タイプ)
- クリップ(SIMピンでもOK)
- 搭載したいSSD(m.2 2288 NVME、SATAどちらでも可、両面実装タイプ可)
↓精密ドライバーの商品リンク
②作業台の上にマットを敷く
パソコンを固い台の上に置いて作業すると、傷がつく可能性があるので少しクッションになるものの上に置いて作業したほうがいいです。

作業マットを敷きます
③マットの上にPCを置き、金属製の物に手を触れて体から静電気を除去する
ノートPC裏面にあるボタンをクリップや針金を使用して5秒ほど長押しして、バッテリーの接続を切る。長押し後にPCの電源を入れて、起動しなければ成功

バッテリーボタンを長押ししてバッテリーをオフにする
④ノートPCに内蔵されているペンを外す

内蔵されているタッチペンを外します
⑤裏蓋のネジをすべて外す
この時は、PH1のドライバを使用する。
ネジを外したのち、裏蓋はツメで引っかかっていないためそのまま持ち上げて外すことができます
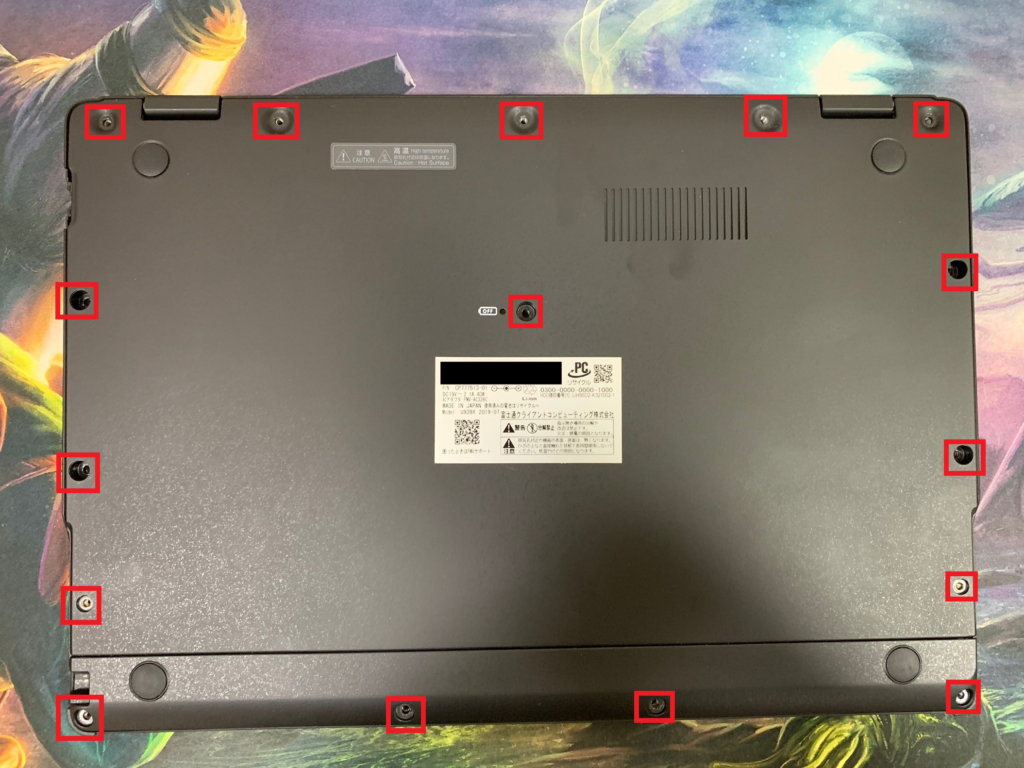
裏蓋のネジの位置
⑥SSDを搭載する
このPCはSSDを裏返して搭載します。そのため、SSDの裏面が上を向きます。
また、SSDの両面に十分な隙間があるため、両面実装タイプのSSDでも搭載できます。
SSDの固定に使用するネジは、PH00のドライバで締めます。
↓今回換装したSSDは以下の物です。

端子の切り欠きを合わせて差し込みます

SSDの裏面がコチラを向いていればOKです
⑦裏蓋を付けて閉じる
ネジは、すべてのネジを8割くらい締めた状態(完全に締めない)にしたのち、対角線上に徐々に締めていきましょう。
ネジを付け終わったらペンを挿入します。
⑧バッテリー接続の復帰
ACアダプターで充電すると、自動的にバッテリーが接続されます。
その後、電源ボタンを押して起動することと、BIOS上でSSDが認識されていることを確認しましょう。
以上でSSDの交換作業は終了です。
精密ドライバーは様々な種類が一つにまとまった物が売られています。また、PCによっては、裏蓋を開けるときに隙間に差し込まないと開かない物もあります。
PCの改造以外にも使う場面はあると思いますので、1セットは持っていてもいいかもしれません。
👇Lifebook WU3/D2は以下のリンクから購入できます。
(公式サイト直販がWUシリーズで、量販店はUHシリーズとなっています)





