こんにちは!
Thinkです(Twitterアカウント👉https://twitter.com/Think_blog_2019)
今回は先日購入した、ロジクール製のマウス「MX MASTER3」の使用感について書きました。
👇以下の商品です
①マウスのボタン位置
このマウスは、右、左クリックのほかに6つのボタンがあります。

- 磁気スクロールホイール
- モードシフトボタン
- サムホイール
- 戻るボタン
- 進むボタン
- ジェスチャーボタン
モードシフトボタンを押すと、磁気スクロールの機能が切り替わり、スクロールホイールを回したときの抵抗感がなくなります。
サムホイールは、いわゆる横スクロールに使用します。
動画ファイルの編集や膨大なデータがあるエクセルファイルを閲覧するときに重宝します。
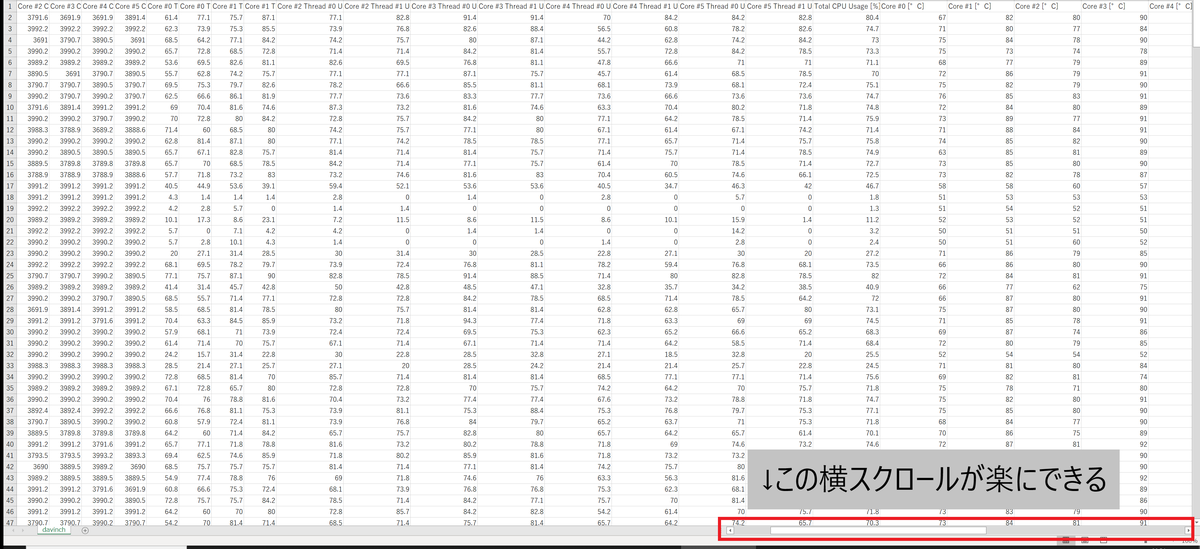
一般的なマウスであれば、マウスポインタを横スライダー部分にもっていって、横にスクロールしますが、このマウスだとマウスポインタではなくサムホイールを回すだけで横にスクロールができます。
戻る&進むボタンは、ブラウザの戻る・進むをマウス上で実行できます。
ジェスチャーボタンはこのボタンを押した状態で、マウスを動かすとマウスポインタが動くのではなく、あらかじめ設定してある動作が行われます。
例えばデスクトップ画面の切り替えやスタート画面といった操作ができ、ロジクールのソフトウェアで設定を変更できます。
②手を乗せてみた

マウスの形状が手にピッタリで、手を置くときに何も考えなくても自然とボタンの位置に指が当たります
私は指が短いので、ボタンに指が届くか心配でした。
ですが
- 左クリック、右クリックどちらも問題なく使用できる
- 戻る、進むボタン共に使用できる
- サムホイールにも指が届く
と、物理的な問題はありませんでした。
ですが
- ホイールでスクロールすると、目的の場所で止めれない
- ジェスチャーボタンが少し硬い(押し込みにくい?)
- 戻る&進むボタンが少し小さい
といった問題が発生しました。
もちろん慣れの部分もありますが、あとはソフトウェア側の設定の問題もあります。
③マウスの設定を変更してみる
ロジクールのソフトウェアで「Logicool Options」という物があります。これを使用することで、マウスの設定を詳細に設定することができます。
↓Logicool Optionsのダウンロードサイト(公式)
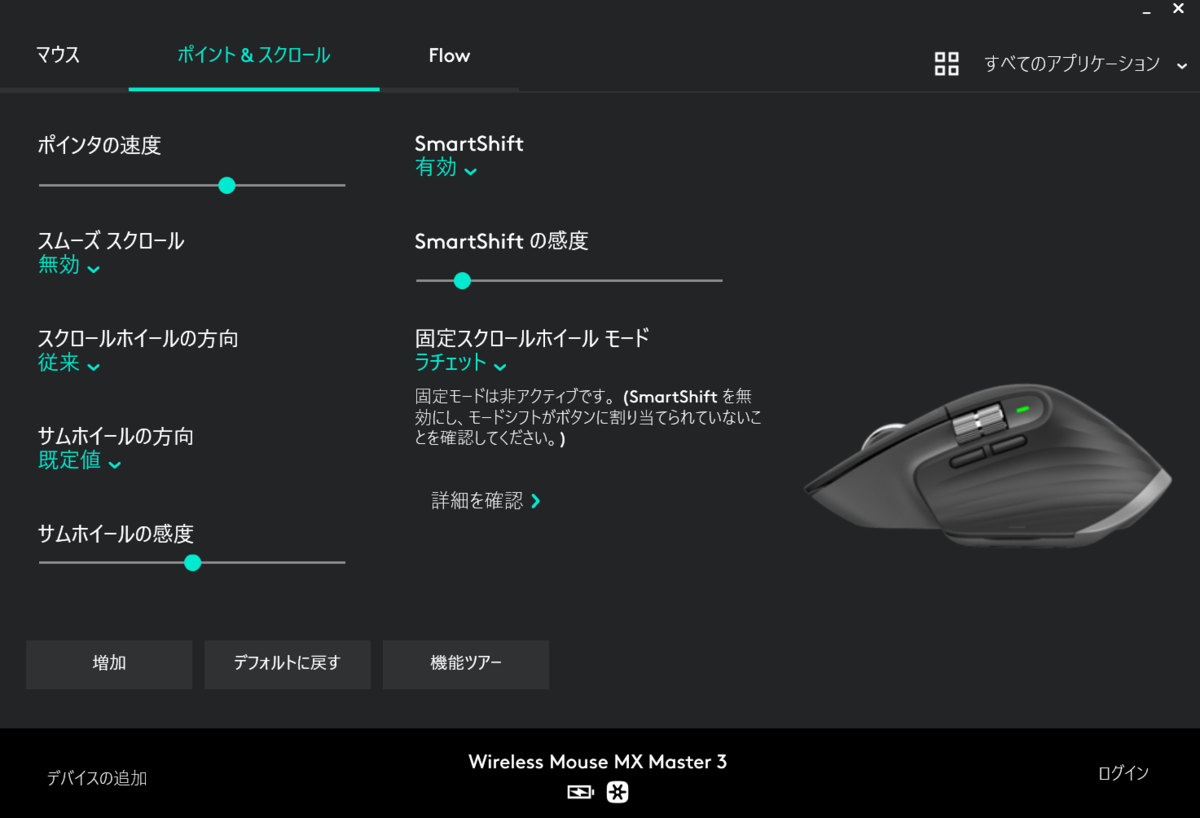
この設定を変更することで、自分の好きなスクロールスピードに設定できます。
ですが、スクロールしたときに、目的の場所に止めることができない現象は改善しませんでした。
よくよく考えると、Windows10でもマウスの設定があることを思い出しました。
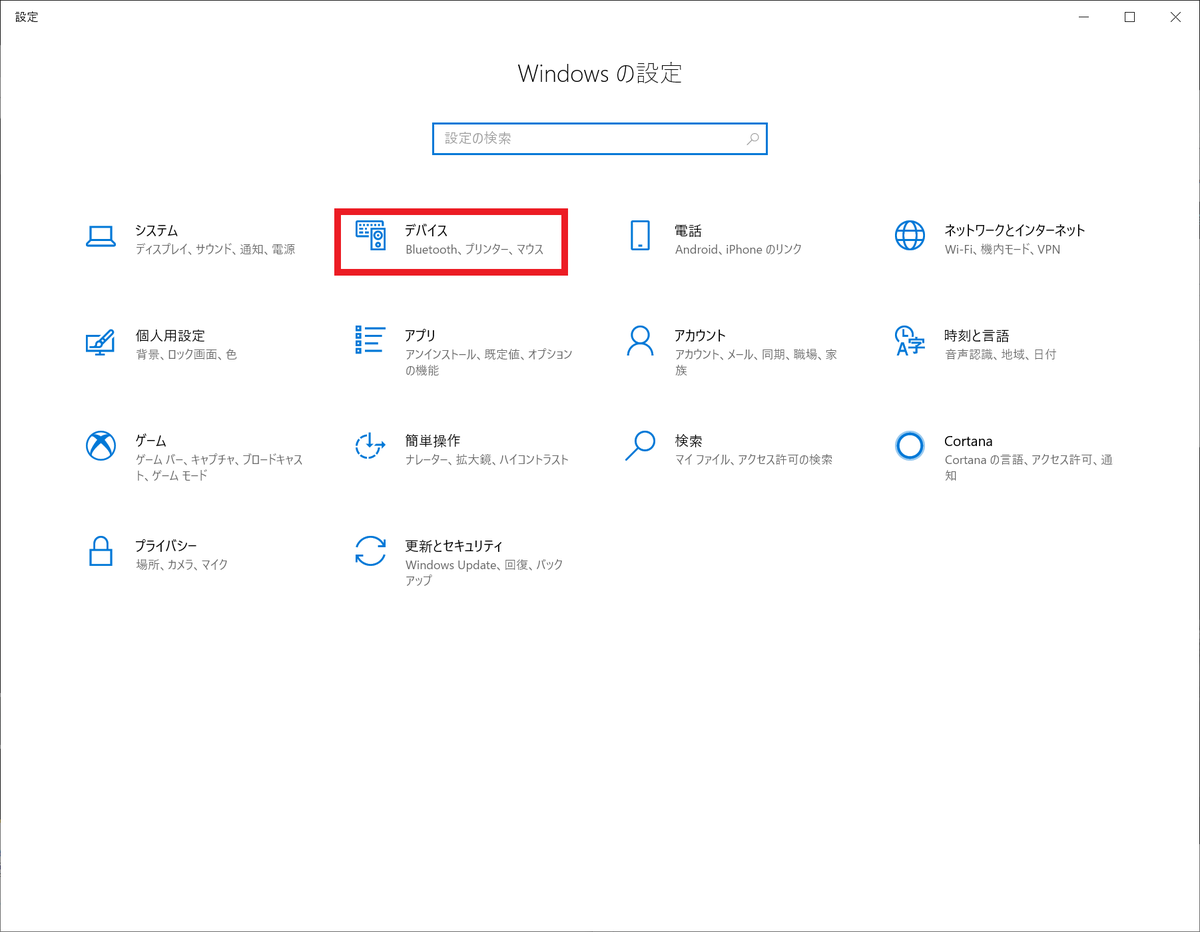
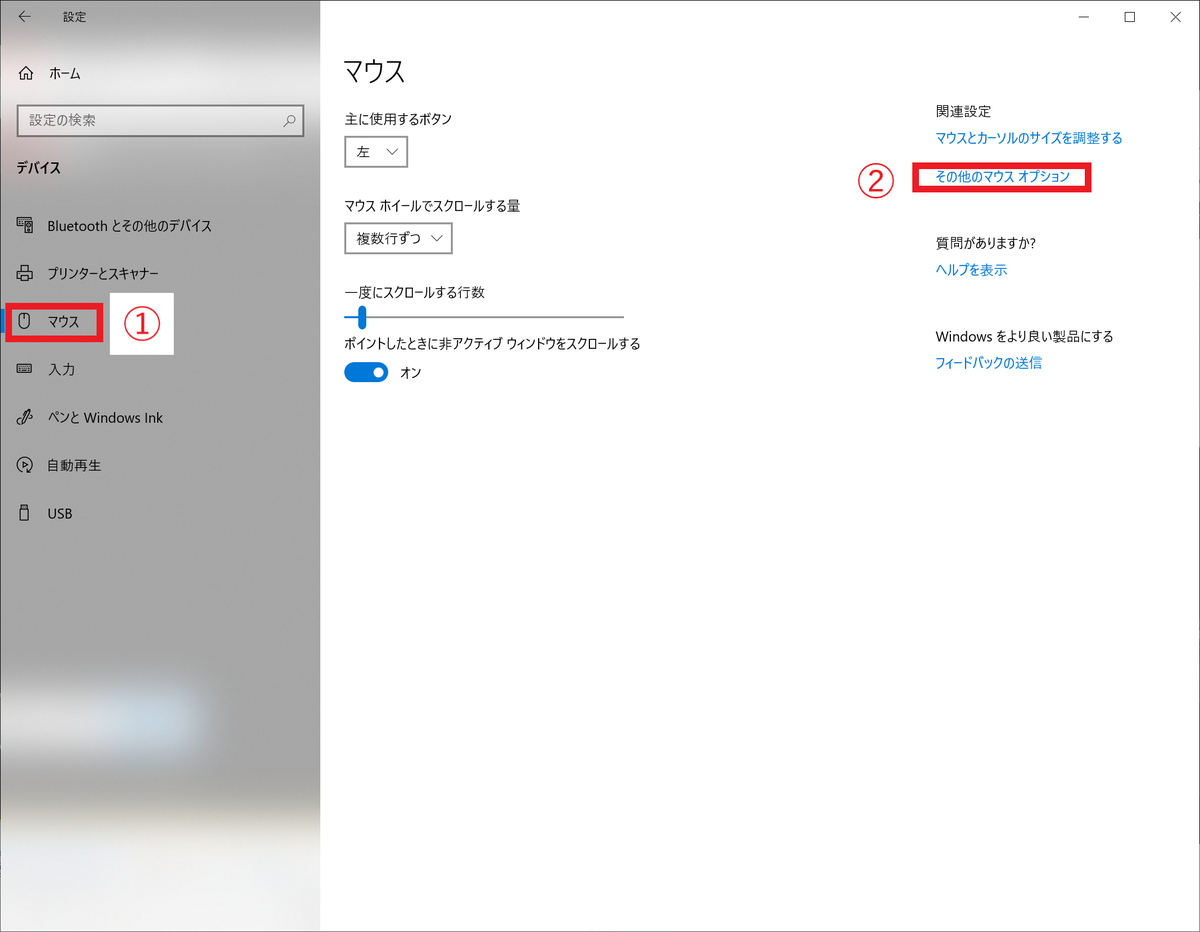
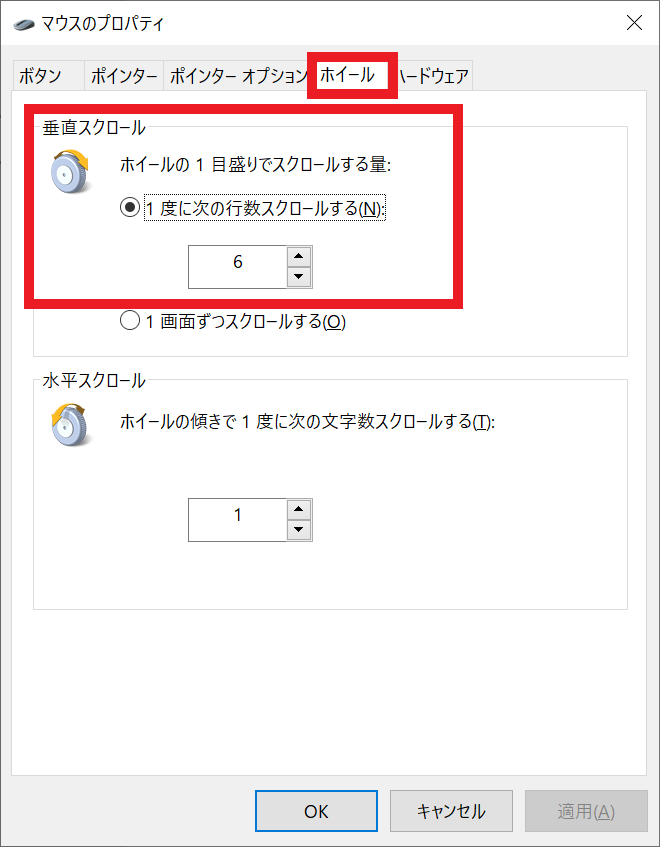
この設定でホイールのスクロール量を調節することで、普通に使えるようになりました。これまで使用していたマウスよりもホイールの1目盛り間隔が小さいため、頭で思い描いていた通りには動かなかったようです。
もちろんホイール設定は個人の感覚で決めることなので、参考にしていただけますとありがたいです。
④ロジクールフローを使ってみる
ロジクールフローというのは、複数台のPCにマウスを接続し、接続しているPC間でファイルの移動や、文章のコピー&ペーストができる機能です。
設定は「Logicool Options」で行うことができます。
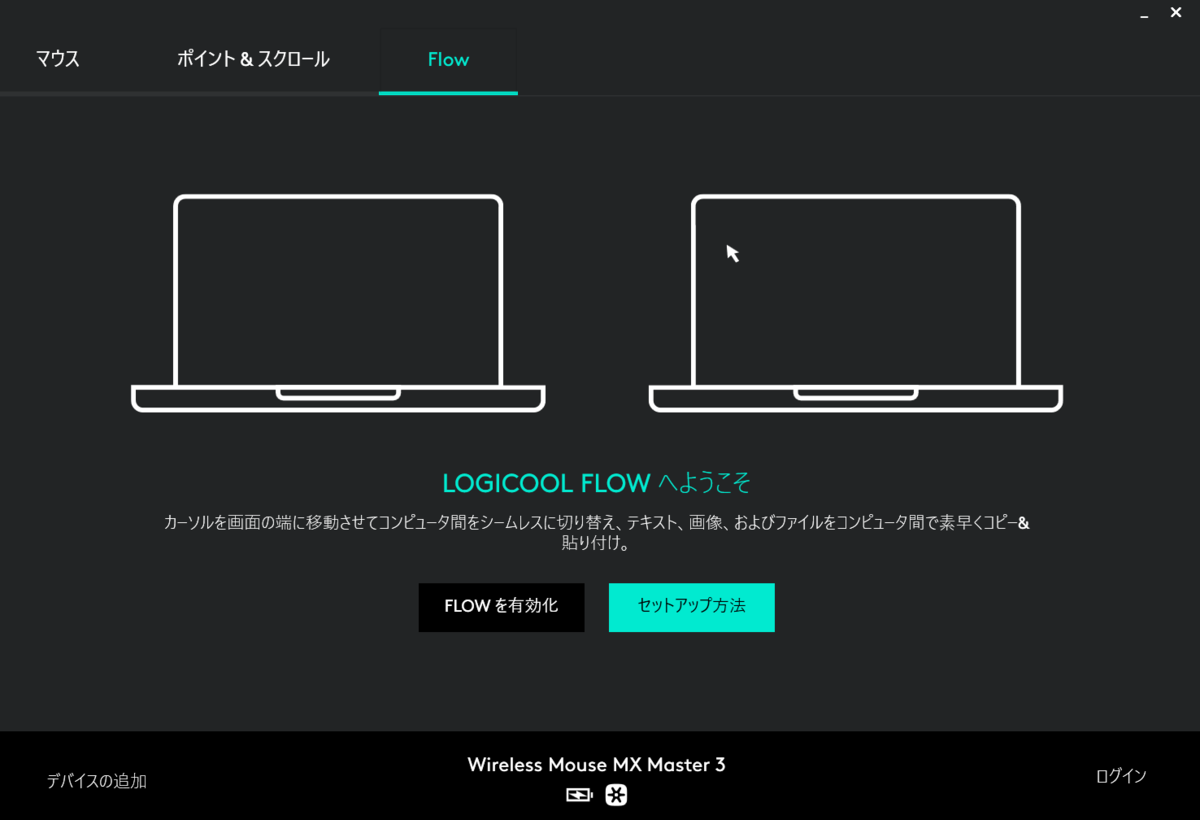
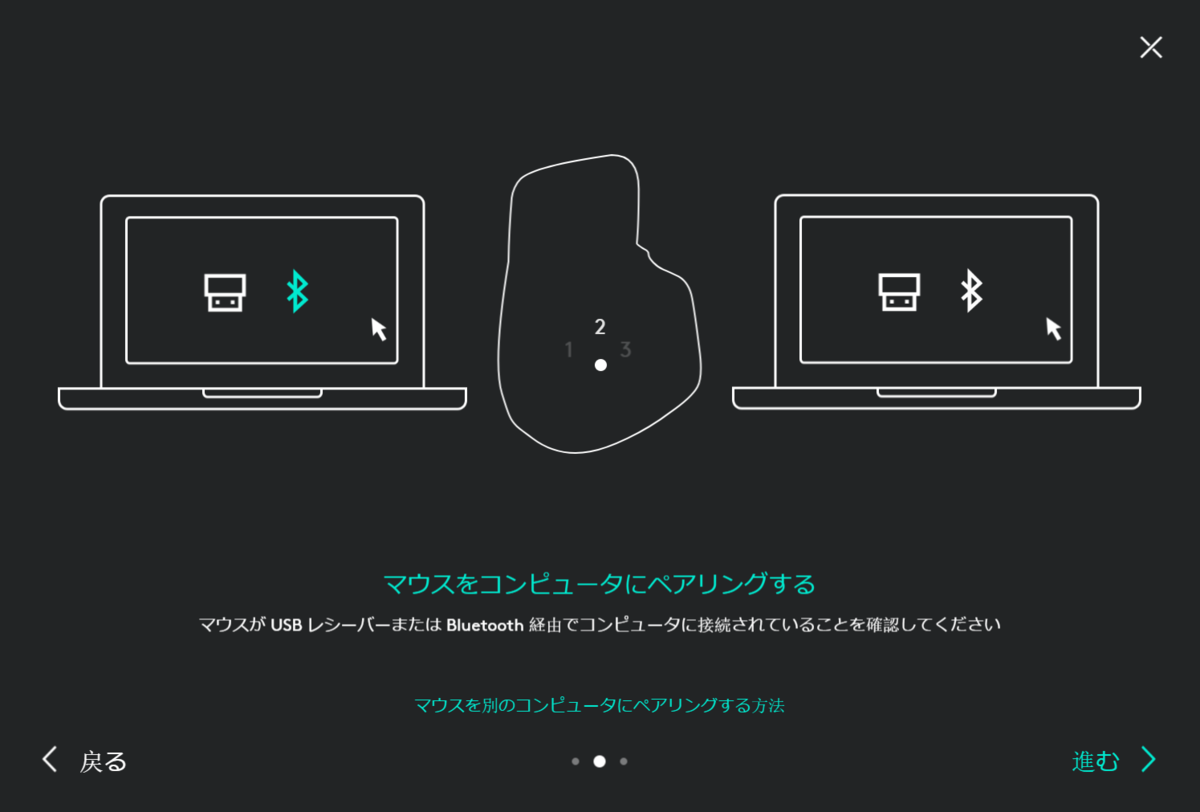

ロジクールフローを設定した状態で、マウスポインタを画面端に移動すると、接続したPC画面にマウスポインタが移動します。
ファイルの移動スピードを測定してみましたが、1.6GBの動画ファイルの移動に7分10秒かかりました。
文書や画像ファイルといった、容量が少ないファイルを移動するのは問題ないですが、動画ファイルのような、容量が多いファイルを移動するには向いていないです。
外付けSSDを使用したほうが速く移動できます。
⑤まとめ
今回はロジクール製のMX MASTER3を使ってみた感想を書きました。
手にフィットし、滑りも良いため物理的な使用感はとても使いやすいです。
ただ、まだ設定を最適化していなため、スクロールやジェスチャーがまだ使いこなせていないです。
このあたりは、これから最適な設定を模索していきたいと思います。
ロジクールフローですが、あくまでも複数台のPCを1つのマウス、キーボードで使用するための機能だと思ったほうが良いです。
容量が少ないファイルの転送は問題ないですが、動画ファイルのような大容量のファイルの移動には向いていません。
また、マウスポインタはほかのPCに移動できますが、キーボードはそれぞれのPCに搭載されている物を使用しなければなりません。
そのため、ここまでくるとロジクールフローに対応したキーボードも欲しくなってきました.
もしかすると、キーボードも買うかもしれませんので、その時はまたレビュー記事を書きたいと思います。


