こんにちは!
Thinkです(Xアカウント👉https://x.com/Think_blog_2019)
今回は、iPadを使って勉強を始めたい方のために、記事を書きました。
✅どのiPadを選べばいいかわからない方
✅どんな周辺機器をそろえればいいかわからない方
✅どんなアプリを使えばいいかわからない方
✅どんなスタイルで勉強すればいいかわからない方
はぜひご覧ください。
iPadは様々な機種がありますし、周辺機器も大量にあるのでなかなかどれを選べばいいのか判断するのが難しいです。
この記事を読んでいただき、「自分に合った勉強スタイル」を構築してもらえればと思います。
ちなみに私はiPadを使って勉強し、環境計量士(濃度関係)に合格しました。
①なんでiPadを使うのか?
一番初めに、「そもそもなぜiPadを使うのか?」について書きます。
タブレットと言えば、iPad以外にもAndroid、Windowsがあります。
私はこれまでiPad、Android、Windowsのそれぞれを使ってきましたが、そのなかでiPadが一番良いと感じたからオススメしています。
具体的には
✅OSのアップデートが長期間継続する
✅周辺機器の種類が豊富
✅ペンの書き心地がとても良い
✅使用例を検索するとすぐに出てくる
✅そもそもApple以外のタブレットは出ては消えていく
の5つです。
OSのアップデートについて
OSは人間が作っていますので、どうしても不具合があったりセキュリティの問題がありますし、ユーザーからの意見で新たな機能を追加していきます。
そこでOSアップデートを配布して、最新のOSを使うのですが、古い端末にはアップデートが配信されなくなります。
iPadやWindowsは4年以上と、比較的長期間アップデートが配布されますが、Androidは「メーカーによって異なる」ので、運が悪いと購入した次の年以降はアップデート打ち切りという可能性もあります。
なお、Android端末でも、Googleが販売している端末は、アップデートが長期間行われます。
周辺機器の種類が豊富
iPadはAppleが全世界で販売していますので、サードパーティーから多種多様な周辺機器が販売されています。
例えば、ケースやフィルム、カバーといったものです。
AndroidやWindowsでもサードパーティー製の周辺機器が販売されていますが、「有名メーカー製のものだけ」です。
AndroidであればサムスンやGoogle、Windowsであればマイクロソフト純正のSurfaceシリーズといったものです。
海外製のあまり有名ではないメーカーのものになると、そもそも対応している周辺機器が販売されていません。
海外通販サイトから購入することはできますが、そこまですると送料がかかり結構な金額になってしまうこともあります。
ペンの書き心地がとても良い
iPadのiPad Proシリーズは、プロモーションテクノロジー対応のディスプレイを搭載していますので、ペンシルで書いたときに、画面上に反映される速度がとても速く、追従性がよいです。
そのため、とても書き心地がよく、まるで実物の紙に書き込んでいるような感覚です。
iPad以外にもペンシルを使うことができるタブレットはたくさんあります。
AndroidだとサムスンのGalaxy Z FoldシリーズやシャオミのXiaomi Padシリーズですし、WindowsだとSurfaceシリーズが有名ですね。
特にXiaomi Padシリーズは、iPadへの対抗馬として開発されたためか、とてもコストパフォーマンスが高いモデルです。
なので、iPad以外の選択肢を挙げるとすれば、このXiaomi Padになるかと思います。
ただ、AndroidもWindowsも、ハードウェア設計が各社で異なりますので、ソフトウェアとハードウェアのバランスが悪いことが多いですし、ペンシルが充電式ではなく乾電池を使うタイプもあります。
iPad Proの対抗馬、Xiaomi Padにしても、ペンシル対応型は日本市場では今回が初めての機種になりますので、今後も継続してペンシル対応していくのかも不明ですし、ソフトウェアの最適化もこれからです。
もしもユーザーが少なければ、ペンシル対応の機種は今回が最初で最後になるかもしれませんし、
その点を考えると、iPadのほうが2015年から「継続」してペンシル対応商品を販売していますので、一日の長があります。
👇アップルペンシルの商品リンク
使用例を検索するとたくさん出てくる
世界に目を向けると、スマートフォン市場では、Androidのほうがシェアが多く、全体の70%近くになります。
ただ、タブレット市場だとiPadが60%弱程のシェアになっています。
(ソース:statcounter)
そのため、いざiPadについて調べたいことがあれば、皆さんいろいろな情報を発信していますので、調べることができます。
スマートフォンでは、Androidの市場規模がAppleよりも多いとはいえ、多種多様なメーカーが販売しています。
内訳をみると、サムスンが30%のシェアですので、実質的なAppleとの一騎打ち状態です。
Androidの使い方を調べようとすると、メーカー独自の機能や設定がありますので、「どのメーカーのAndrioidスマートフォンか?」という点についても踏み込んで調べる必要があります。
そうなると、シェアが多いサムスン製はともかく、そのほかのメーカーについては検索してもなかなか見つからないでしょう。
そもそもApple以外のタブレットは出ては消えていく
Androidの場合、昔は日本メーカーと海外メーカーが相次いでタブレットを発売していました。
富士通、シャープ、ソニー、サムスン、ASUS・・・・
ですが、この記事を書いている2021年12月時点では、上記メーカーからはiPadの対抗馬タブレットが出ていません。
Chrome OSにシフトする流れも影響してるかもしれませんが、どちらかというと子供用タブレットという位置づけが強い製品がほとんどです。
これらも勉強に使えなくはないですが、ペンシル機能はあくまでもサブ機能で、タッチ機能と同じレベルでしかないです。
本格的なペンシル入力を行うのなら、iPad以外にはWindowsかAndroidとなりますが、WindowsはOS的にキーボードとマウス操作のほうが使いやすい機能が多いです。
AndroidではXiaomi Padが対抗馬になりますが、前述のとおり、ソフトウェア対応や今後も同型製品が発売されるかも不明ですので、「iPadを買ったほうが無難」という結論になってしまいます。
②どのiPadを使えばいいか?
現時点ではiPadが無難な選択肢であることはおわかりいただけたかと思いますが、一口にiPadといっても、たくさん種類があります。
なので、各iPadについて、どのような用途に向いているか解説いたします。
iPad 10.2インチ
ほかのiPadと比較すると価格が安い反面、搭載している機能が古いです。
ホームボタンを搭載していて、アップルペンシルも第一世代にしか対応していません。
ホームボタンはさておき、アップルペンシルが第一世代にしか対応していないのは、勉強に使う上で問題が発生するかもしれません。
というのも、ペンシルの充電をするには、ライトニングポートに差し込まないといけないからです。
アップルペンシル第二世代では、対応するiPadにマグネットで張り付けるだけで充電ができますが、このiPadが対応しているのは第一世代なので、iPadのライトニングポートに接続しないと充電できません。
そのため、いざ使おうとしたときに「バッテリー切れになっていてすぐに使えない」ということが起こります。
アップルペンシル第二世代の場合は、常にiPadに張り付けておくだけで充電ができますので、バッテリーが切れる心配も、ペンシル自体をなくす心配がないです。
また、充電端子の部分にキャップがはまっていますが、これをなくすリスクもありますし、小さいお子さんがいるような家庭ですと、誤って飲み込む可能性もありますので、できれば使わないほうがいいです。
このiPadは、上記の理由からノートとして使うのには向いていません。
性能ではなくて、ペンシルの問題ですね。
このiPadが優れているのは、価格に対して性能が良いことです。
動画編集や動画変換といった、高負荷な作業をしなければ、動作が重くなることはないでしょう。
ノートとして使わなければ、電子化した教科書やプリントを見るためには十分使えます。
もともと、このiPadは教育機関でも使えるようにコストパフォーマンスが高い端末として開発したものですので、小学生などiPadの使い方(iPad OSとiOS)を学ぶ初めのデバイスとして使うのに向いています。
👇iPad 10.2インチの商品リンク
iPad mini 8.3インチ
iPadの中で一番小さなディスプレイを搭載しています。
筐体サイズが小さいものの、アップルペンシルは第二世代に対応していたり、Cellularモデルは5Gに対応していたりと、機能と性能は最新のものを搭載しています。
勉強に使おうとしたとき、充分使える機能と性能をもっていますが、弱点をあげるとするとディスプレイが小さい点です。
一般的に「勉強」といえば、参考書を開いて、ノートに書き込んでいくかと思います。
iPadは画面を左右分割して表示することができますので、参考書を電子書籍化してiPadに入れれば、参考書とノートをiPad1台で済ませることができます。
これが一番の理想形ですが、iPad mini 8.3インチの場合、画面が小さいのでこのような使い方が難しいです。
以下の画像を見てもらえればわかりますが、iPad Pro 11インチモデルの画面分割したと同じくらいの大きさです
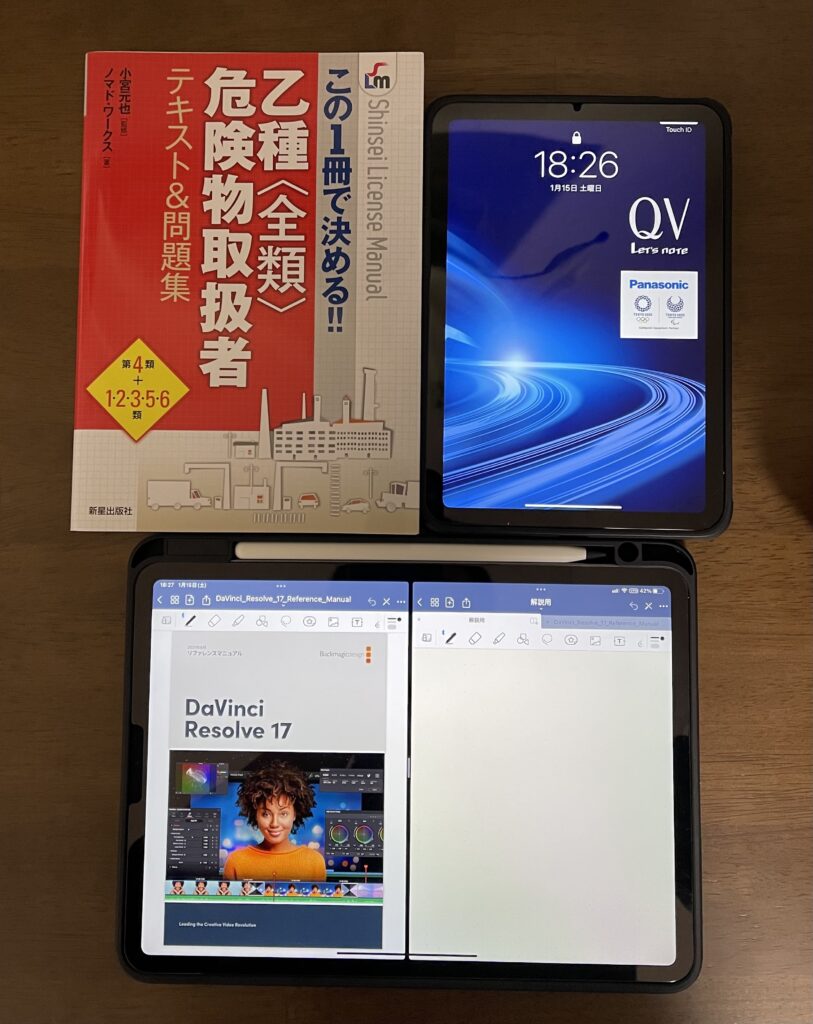
ただ、「ノートとしてのみ使用する」、あるいは「参考書のみ表示する」のような、それぞれ単体としてして活用する分には全く問題ないです。
むしろ、そのコンパクトな筐体を利用して、「寝ながら見」のように大きな筐体ではなかなか難しい使い方もできます。
iPad mini 8.3インチは、どこでも手軽に勉強したい方に向いています。
👇iPad mini 8.3インチの商品リンク
iPad Air 10.9インチ
画面サイズだけで見れば、iPad 10.2インチと大差がないように見えますが、大きな違いがあります。
それは、「アップルペンシル第二世代対応」という点です。
iPad 10.2インチの項でも書きましたが、アップルペンシルは第二世代に対応していることが、勉強で活用するうえで必要なことです。
このiPad Air 10.9インチは第二世代に対応している上に、画面サイズが大きいので、左右に分割して完全にiPad1台で勉強することができます。
ただ、ディスプレイの性能上、ペンシルの書き心地はiPad Proよりも劣ります。
👇iPad Air 10.9インチの商品リンク
iPad Pro 11インチ
このiPadは画面の広さがiPad Air 10.9インチよりも少し広く、アップルペンシル第二世代にも対応していますが、さらに書き心地がよくなっています。
iPad Pro以外のiPadは画面の書き換え回数が1秒間に60回ですが、Proは「プロモーションテクノロジー」という機能があり、画面の書き換え回数が1秒間に120回となっており、2倍速いです。
画面の書き換え回数が多いので、アップルペンシルを使うと、ペンで入力した情報がすぐに反映されます。
そのため、まるで紙に書いているかのような感覚で書くことができます。
iPad Pro以外のiPadでは、遅延を感じますが、iPad Proでは遅延を感じることは少ないでしょう。
そのため、一番勉強に向いているiPadといえます。
ただ、最新のiPad Proは、M1チップを搭載していてとても高性能ですが、値段がとても高額なのが欠点です。
しかも、勉強に使う上ではM1チップは完全にオーバースペックで、使い切ることはできないでしょう。
M1チップの性能を完全に使いきるには、動画編集・変換くらいの高負荷な作業が必要です。
そのため、1つ前の世代のiPad Proを購入したほうがコストパフォーマンスが良いです。
👇iPad Pro 11インチの商品リンク
iPad Pro 12.9インチ
このiPadはiPad Pro 11インチよりもさらに画面サイズが大きくなったモデルですので、画面を左右に分割して使う用途には一番適しています。
また、ディスプレイにミニLED液晶を採用しているため、黒色がより深い黒に表示されます。
そのため、勉強だけでなくイラストを描く方であればこちらのモデルのほうがオススメです。
ただ、このiPadはすべてのiPadの中で一番高額なうえに、結構重いです。
公称値685gですので、「なんだ軽いじゃん」と思いますが、実際に使うときはケースに入れたり、ペンシルを取り付けたりといった、アクセサリーを取り付けますので、実際はほぼ1kgだと思ったほうがいいです。
なので、学生のように毎日持ち運ぶとなると、タブレットではあるものの些かしんどいかなといった重量です。
自宅の中で使う分には問題ないかと思いますが、毎日持ち運ぶ方であれば、11インチモデルをオススメします。
👇iPad 12.9インチの商品リンク
まよったときはどれを選べばいいか?
私は「iPad Pro 11インチのWiFi+Cellurlarモデル」を「Apple認定整備済品」で購入を一番オススメします。
理由は以下の4点です。
✅画面サイズと重量のバランスが良く、この1台で完結できる
✅ペンシルの書き心地が良い
✅Apple純正でキーボードアクセサリーが充実している
✅Apple認定整備済みは新品同様で15%値引きされているので安く購入できる
iPad Air 10.9インチよりも書き心地が良く、わずかながらも画面サイズが大きいので、より勉強向けです。
また、iPad Pro 12.9インチモデルよりも画面は小さいものの、重量も軽いので持ち運びやすいです。
iPad Proの場合、Magic KeyboardやMagic Keyboard Folioといったアップル純正のアクセサリーにも対応していますし、サードパーティ製のアクセサリーもたくさんあります。
Cellularモデルを選んだ理由は、「どこでもネットにアクセスできるし、GPSを搭載しているから」です。
とても単純な理由ですが、外出先で毎回テザリングすると手間ですし、テザリングだとスマートフォンのデータ通信を使いますので、iPad用に別途SIMカードを入れて通信できるようにしておいたほうがいいです。
今の時代、高速な通信ができて比較的安い料金プランを選べるキャリアがありますので、スマートフォンとは別に契約してもいいでしょう。
どこのキャリアを使うかは、生活スタイル次第ではありますが、例えば楽天モバイルの場合、月に1GB以内の使用量であれば無料です。
ほとんど外出しない方でも、とりあえずこのプランを契約しておけば、毎月無料ですし、使ったら使った分だけ料金がかかるので、通信費を抑えることができます。
ちなみに私は毎日ではないものの、そこそこ外出するので、y.u.mobileを契約しています。
こちらのキャリアでは、合計100GBになるまでデータ容量を繰り越せますので、いざ外出して使いたいときに思いっきり使うことができますし、外出しないときは毎月データ容量を貯めることができます。
Cellularモデルの場合、外出先でもクラウドにアクセスすることができますから、iPad本体の容量が低いものを購入しても、動画のような大容量のデータを転送しないのであれば問題ないです。
逆にWifiモデルを購入する場合や、動画データも持ち運ぶ方は、大容量モデルを購入したほうがいいでしょう。
もう一つの方法としては、外付けSSDを使うのも手です。
動画データのような大容量のデータをiPadとパソコンで共有したい場合、クラウド経由だと転送に時間がかかります。
直接iPadとパソコンを接続してもいいですが、電車で移動中など両方使うことが難しい場面では、パソコンとiPad両方で使うデータを外付けSSDに入れておいたほうが便利です。
ただ、セキュリティを高めたい場合は、外付けSSDをロックする必要がありますが、パスワードロックしたSSDはiPadで開けませんので、一旦ロックを解除しなければなりません。
その時に専用のソフトを使わなければならず、WindowsやMacといったパソコンを使う必要が出てきます。
ただ、サムスンの外付けSSD T7 Touchの場合、一旦パソコンを使って外付けSSDに指紋登録を済ませてしまえば、iPadのような専用ソフトが使えない端末でもパスワードロックを解除して使うことができます。
(指紋の情報がSSD自体に記録されているため、SSDにタッチするだけでロックを解除できる)
もしも外付けSSDを多用したい場合は、ぜひご検討いただければと思います。
👇T7 Touchの商品リンク
Apple整備済品は、アップルに何らかの理由で返品されたものを修理、クリーニング、点検を行い、また販売されているものです。
梱包用の箱が新品のものと異なり、整備済品用の白い箱に代わりますが、製品自体は新品同様のもので、Apple Careを付与することも可能です。
1世代前のモデルが数多く販売されていて、中古品を購入するよりも安心して購入できます。
最新のiPad Proは、M1チップを搭載していてとても高性能ですが、勉強に使う上ではこれほどの性能はいらないです。
そのため、Apple整備済品で前の世代のものを購入するほうが、とてもコストパフォーマンスが良いです。
構成にもよりますが、iPad Air 10.9インチモデルを新品で買うよりも安くiPad Proを購入できますので、ぜひご活用ください。
③どのようなスタイルで勉強すればいいか?
次に、iPadを使った勉強スタイルについて解説します。
iPadを勉強に使う場合、画面に参考書を表示する以外にもノートとして使うことができます。
ノートとして使う場合は専用のアプリを使ったほうがいいです。
無料のアプリだと、マイクロソフトのOne Noteがありますが、私が使っているのは、有料アプリのGood Noteです。
One Noteよりも細かい設定ができますし、図をきれいに書くことができるからですね。
例えば、直線を描くときに、フリーハンドで描くと少し歪んでしまいますが、描き終わった後にペンを動かさずにタッチし続けると、自動で直線に補正してくれます。
これはGood Noteだけでなく、Apple純正のアプリ「メモ」にも搭載されている機能ですが、マイクロソフトのOne Noteにはないです。
Good Noteだとファイル管理も直観的でわかりやすいですし、描いたノートを画像ファイルやpdfファイルとして出力することができますので、オススメのアプリです。
有料アプリだと身構えてしまいますが、1000円弱なのでそこまで高額ではないです。
自分への投資と考えて、買うのがいいと思います。
参考書を使う場合
iPad1台で勉強を進めるには、画面を左右に分割して片方に参考書、片方にノートアプリを表示するのが参考書を複数持ち運ぶことができますので、楽かと思います。
ただこの場合、参考書が電子書籍で販売されていない場合は、電子書籍化する必要があります。
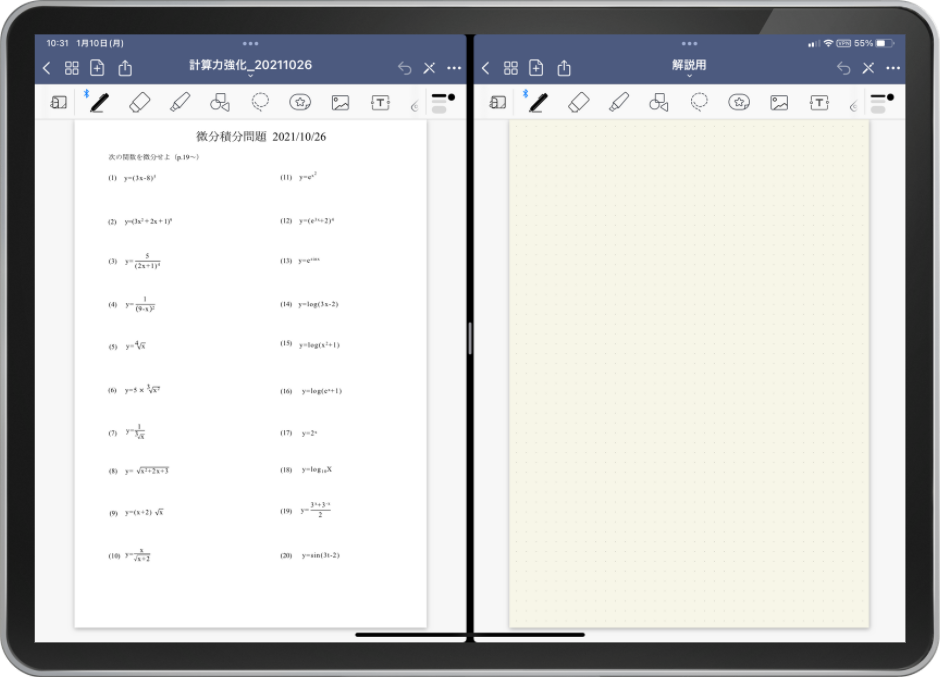
ただ、電子化するには、カメラで1ページ1ページ撮影したり、スキャナーが必要ですのでさらに時間とお金がかかります。
なので、このあたりは財布と相談して判断していただければと思います。
参考書を電子化する方法については、コチラの記事に書いてありますので、ぜひ参考にしてもらえればと思います。
なので、参考書+iPadというスタイルで勉強するほうがより経済的かもしれないですね。
ただ、参考書を電子化しなくても、iPadをノートとして使えますし、この場合は画面を左右分割しないで済みますので、より実際のノートに近い形でiPadを使うことができます。
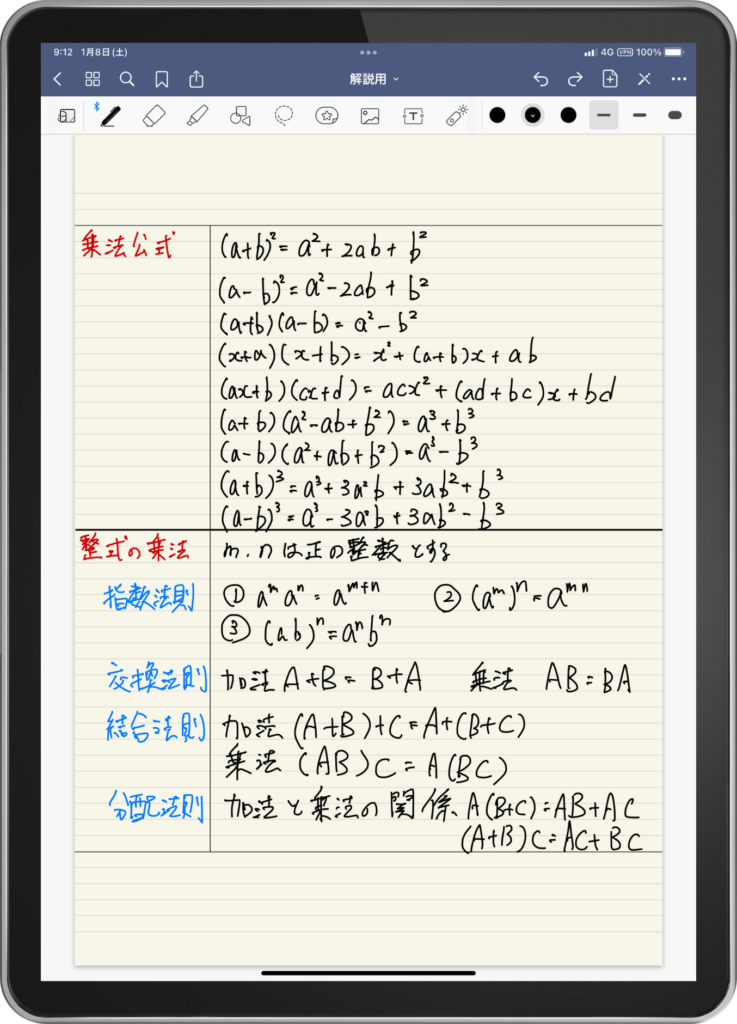
参考書を使わない場合
iPadの強みは、インターネットコンテンツを使うことができる点です。
例えば、画面を左右分割して、片方にYoutubeで解説動画を流しながら、片方でノートをとる。
あるいは勉強用のアプリを使う・・・
といった、参考書ではできないような勉強スタイルを作ることもできます。
何を勉強するかにもよりますが、自分に合ったスタイルを模索してもらえればと思います。
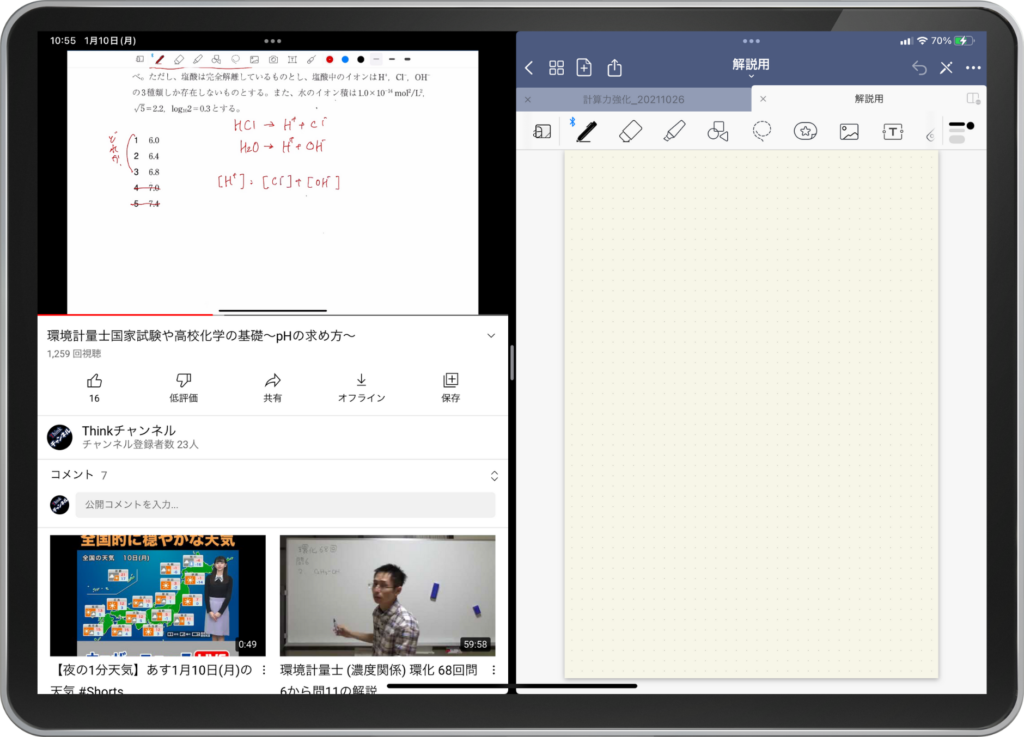
④あると便利な周辺機器
<アップルペンシルの書き心地を変える>
iPadと紙の大きな違いは、描き心地が違う点です。
紙は表面がザラザラしていますが、iPadはタッチ操作が基本ですので、ツルツルです。
また、アップルペンシルは純正のペン先が硬質のプラスチックですので、画面に触れると「カツカツ」と音がなりますし、何より滑ります。
そのため、アップルペンシルの書き心地を変えればいいのですが、描き心地を変えるには、主に2つの方法があります。
1つ目は、ディスプレイの摩擦を強くすること。
2つ目は、ペン先の摩擦を強くすることです。
ディスプレイの摩擦を強くする場合は、ペーパーライクフィルムというものがありますが、私個人としてはあまり使わないほうがいいと思っています。
というのも、ペーパーライクフィルムは表面をザラザラにすることで摩擦を高めています。
表面がザラザラだと、指の滑りが悪くなりますので、iPadがもともと持っている快適なスクロール作業がやりにくくなりますし、何よりも光が屈折して、画面がギラギラして見えます。
描き心地はよくなりますが、それ以外の良い部分がなくなってしまうのであまりオススメしたくないのです。
ペン先の摩擦を強くする場合ですが、こちらはペン先をシリコン製のものに変更してしまうやり方です。
ペン先が少し大きくなりますが、iPad側には何も張り付けませんので、iPad自体の使い心地は何も犠牲にすることなく、ペンの書き心地をあげることができます。
感触の好みは人によって違うかと思いますが、私はペン先を交換するほうが好きです。
高摩擦タイプのペン先のレビューはコチラの記事に書いてありますので、是非ご覧ください。
タブレットケースについて
勉強でiPadを使う場合、ケースに入れたほうがいいです。
というのも、何もつけない状態だとカメラ部分が出っ張っているので、机に置いたときに平らになりませんし、何よりも衝撃が加わったときに故障する可能性が高いです。
学生のようにほぼ毎日持ち運ぶとなると、落としたりどこかにぶつけたりする確率が高いので、ケースに入れておいたほうが無難です。
ではどんなケースがいいでしょうか?
私の一番のオススメは、取り外し可能なディスプレイカバー付きのケースです。
iPadはスマートフォンよりも画面が広く、ノートパソコンのように折りたたむこともないですから、大きな画面がむき出しのままです。
そのため、ディスプレイカバーがついていたほうがいいのですが、これが勉強の時に邪魔になるのです。
当たり前のことですが、勉強の時はディスプレイカバーを開きます。
そうすると、机の上をiPad+カバーで占拠してしまいます。
カバーの上に何かおけばいいじゃんと思う方もいると思いますが、そうするとiPadの向きを変えるときに乗せたものをよける必要があります。
また、カバーを裏返して、iPadの後ろに畳んでもいいですが、そうすると建付けが悪く、ペンで書くとガタガタ揺れます。
メモのように、すぐ終わる作業ならいいかもしれませんが、授業の板書や長時間集中して作業する上では、ディスプレイカバーが邪魔になります。

なので、ディスプレイカバーが取り外せるタイプを選択したほうが良いです。
ディスプレイカバーを取り外せるタイプのタブレットケースは数が少ないです。
キーボードを使いたい方と使わない方で違う構成になります。
✅キーボードを使う場合
Magic KeyboardとPIKATAのケースが良いです。
Magic Keyboardにケースをつけたまま取り付けることができます。
ただ、iPadに取り付けたアップルペンシルは保護されていないので、バッグに入れたときに外れやすいです。
また、Magic Keybored自体が重いので、持ち運びが大変になるのがデメリットです。
ただ、それはキーボード全般に言えることかもしれませんが・・・。
👇PIKATAケースの商品リンク
👇Magic Keyboredの商品リンク
✅キーボードを使わない場合
Tasnmeのケースが良いです。
ディスプレイカバーを取り外せますので、自分の好きなスタイルを構築することができます。
ペンシルもまとめてケースに収めることができるので、バッグに入れたときにアップルペンシルが外れないです。
ただ、アップルペンシルが保護されているので、取り出すのが少し面倒になります。
👇Tasnmeケースの商品リンク
⑤まとめ
私の勉強スタイルをもとに、iPadで勉強する上で、どのようなスタイルで勉強すればよいか熱弁しました。
私もアップルペンシルを使う前までは、「勉強は紙とペンがいい」と思っていたのですが、いざ使ってみるととても使い心地が良いうえに、持ち運ぶ荷物を削減することができました。
私は決してApple信者ではありませんが、ほかのタブレットはハードウェアとソフトウェアのバランスがとれてなかったり、これからペンシル機能を強化する段階だったり、メーカーによってバラバラなので、現時点ではやはりiPadが第一選択かなと思いました。
これからiPadで勉強してみたいと考えている方の参考になればと思います。










